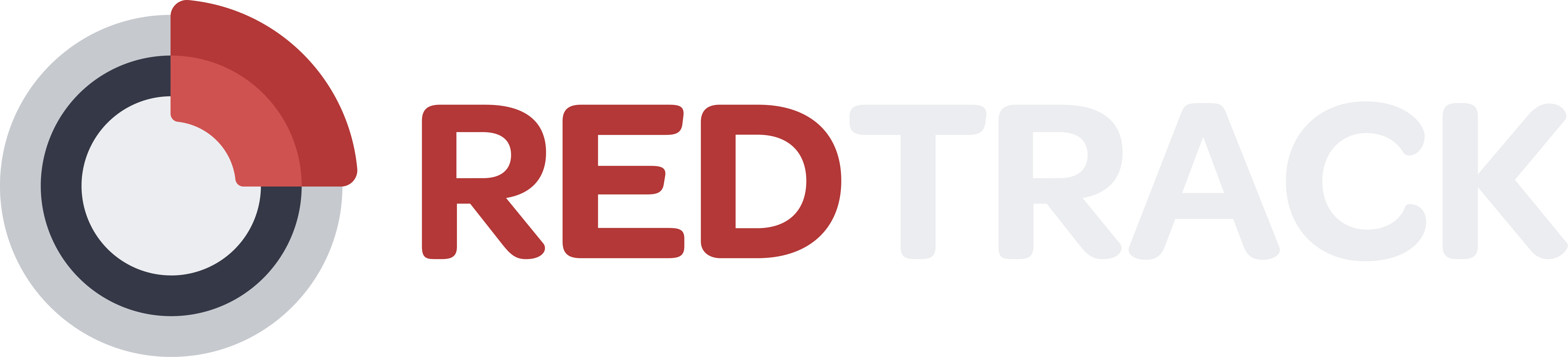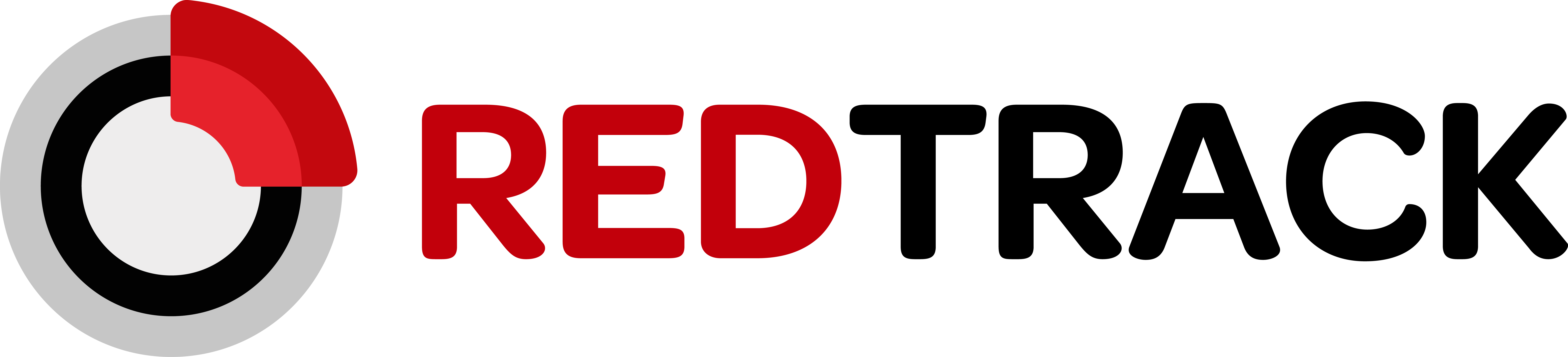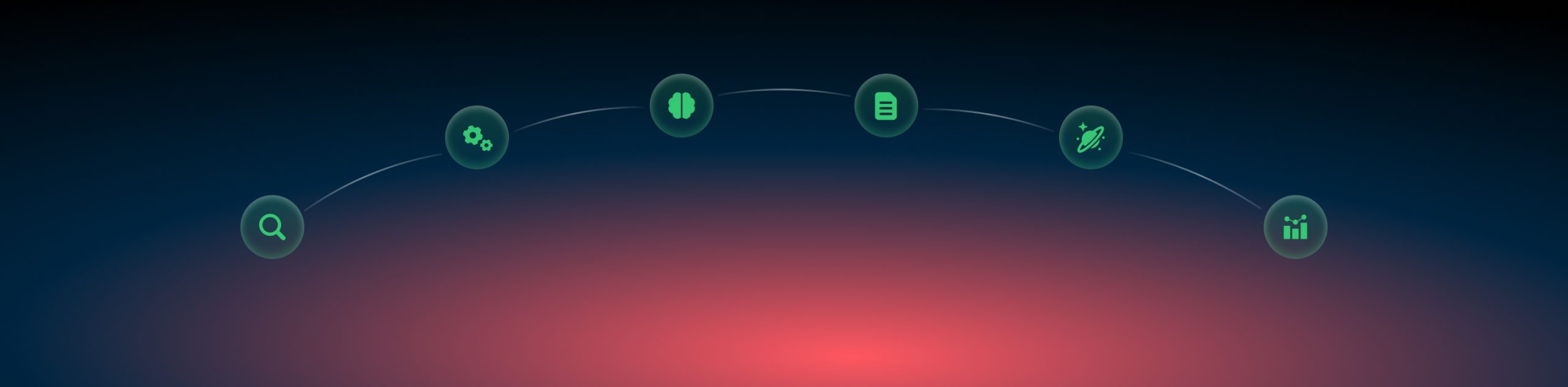Affiliate: standard funnel activation
Simplified system 💁🏽♀️
We have designed a simplified, user-friendly system for activating your RedTrack account and seamlessly integrating your affiliate funnel. This system is engineered to provide you with a comprehensive understanding, offering all the necessary information and in-depth explanations you need to succeed in tracking.
Support ☎️
In addition to this, we understand that questions or issues may arise, and that’s why our highly skilled technical representatives are always ready to assist you. They are committed to providing personalized support to each user and their individual technical needs, making sure you feel confident in using our platform.
2 Steps ✅
For your convenience, we have organized this information into three main blocks, each one designed to guide you through a specific part of the setup process. It’s important to follow each step sequentially in the order provided to ensure a smooth and successful setup.
Step 1. Check 👓
- Add a custom tracking domain
- Add the offer source and the affiliate offer
- Add traffic channels and integrate them with RedTrack
- Create a tracking campaign
- Generate the tracking script (optional)
- Add the landing page (optional)
- Add custom conversion events (if you can track them with your affiliate network)
- Add the postback on the affiliate network side
- Start running traffic
- Start receiving conversion and revenue data (+ad spend for API integrations)
Step 2. Do 🧾
| What | How? | I want to read | I want to watch |
|---|---|---|---|
| 1. Add a custom tracking domain | 1. Add a CNAME record pointing to your RedTrack default domain in your domain registrar 2. On the left menu, go to Tools, then Domains, add New 3. The default domain is stated right on the top and looks like smth.rdtk.io 4. Add the integrated domain to your RedTrack account and activate the Free SSL option | Refer to this guide for a more detailed explanation with screenshots and the most popular registrars for CNAME setup | A simple video explanation |
| 2. Add the offer source and the affiliate offer | 1. Offer Source Go to the offer source section to proceed with adding the offer source | Refer to this guide for details on Offers and Offer sources in RT | |
| 1.1 Template 1. New from template → find the affiliate network you work with → Save 2. All the info you need is already in place | |||
| 1.2 Custom (you work with a direct advertiser or the offer source is not available in the templates) 1. New from scratch 2. Set the name 3. Add the clickid and sum (payout) macros supported by your partner 4. Save | |||
| 2. Offer 2.1 Go to offers → New 2.2 On the Main tab add the name, choose the offer source from the list, add the offer URL → save the changes | |||
| 3. Add traffic channels and integrate them with RedTrack | Go to the traffic channels section | Refer to this guide for details on how to set up traffic channels in RT | |
| 3.1 Facebook | 1. New from template → find Facebook → Add → Save 2. Press the “Connect Facebook” button → follow the steps suggested 4. Verify your tracking domain on the Facebook side | Read this guide for a detailed explanation of the process | |
| 3.2 Google | 1. New from template → find Google Ads (No-redirect tracking) → Add → Save 2. Scroll down to the Google API integration 3. Connect to your Google Ads account by pressing a “Sign in with Google” button 4. Once done, you can add your Google ID and save the changes 5. Adjust the conversion mapping as per your needs | Refer to this guide for details on Google Ads ↔ RedTrack integration | |
| 3.3 TikTok | 1. New from template → find TikTok → Add → Save 2. Press the “Connect TikTok” button → follow the steps suggested 3. Add your pixel ID and access token from TikTok | Refer to this guide for details on for details on TikTok ↔ RedTrack integration | |
| 3.4 Other | New from template → find your traffic channel by typing its name in the search field → add and save the changes | This guide will tell you if RedTrack has extended API integration with your traffic channel | |
| 3.5 Custom | You cannot find the traffic channel you work with in the list of preset templates. 1. In that case, you have to go to the “New from scratch” 2. Add the name of your channel and fill in the dynamic parameters you’re gonna use for your traffic analysis and which your traffic channel supports. 3. Add the postback URL (S2S Postback URL) if any and save the changes RedTrack macro for recording the traffic channel click id is {ref_id}. channel_macro={ref_id} in the postback link ref_id={channel_macro} in the campaign link | ||
| 4. Create a tracking campaign | Campaigns → New → Fill in the info in all the sections and tabs General: Give it the name, and choose the traffic channel, tracking domain and the cost-tracking method. Funnels: Choose the type of funnel you are using and add the elements from the drop-downs. S2S postback: This field will be filled in automatically based on the data you have added to your traffic channel settings. Auto update costs: Do not forget to turn the toggle on if you are working with the API-integrated traffic channel | Refer to this guide for details on how to set up a campaign in RT | |
| 5. Generate the tracking script (optional) | This step is optional and depends on your funnel. Redirect: skip the step, you don’t need it No-redirect: follow one of the flows below depending on your needs | Refer to this guide for details on how to generate a universal tracking script in RT | |
| 5.1 Simple one lander one traffic channel | No additional steps are required. Follow the steps below and the script will be generated automatically with the campaign creation. | ||
| 5.2 Advanced one lander multiple traffic channels | For the cases when you plan to use the same lander with different traffic channels and need to separate the traffic, do the following: 1. Create a campaign for the organic traffic. With the same setup as for the paid traffic 2. Tools → Scripts → New 3. Fill in the mandatory fields and save the changes Script type – select one of the 3 types: ► default – choose this one if you plan to work with your own website (e.g. e-com store) where a visitor can click on any link or visit any tab while the target action is tracked always on some other page no matter what the visitor path was before. ► /click support – use it when you lead the visitor from your landing page to a 3rd party offer and use domain.com/click CTA link format ► /pre-click support – same as /click support but for a prelanding page with domain.com/preclick CTA link Title – give your script a name. Domain – choose a custom tracking domain that will be used in that script. Default campaign – organic traffic campaign created within step 1 Attribution – set the attribution model you want to use: ► First click – first recorded inbound click. ► Last click – last recorded inbound click. ► Last paid click – last recorded inbound click with tracking parameters. Note: we always recommend using Last paid click attribution, since that in the most accurate way measures which marketing touchpoint a customer last clicked on or engaged with before purchasing, and gives it 100% of the credit. Attribution window – set the attribution window, the period for the first click, and last paid click models. Cookie domain – the root domain to place a cookie. This is the root domain of your website 4. Once you save the changes, the ready-to-use script will be generated, copy it | ||
| 6. Add the landing page (optional) | Being an affiliate, you will be using a landing page in most of the cases. Although this step is not obligatory. 1. Go to Landers → New → Add the name and the URL of your landing page and choose the tracking that you are going to use for this lander. All other settings are done on your side. 2. By scrolling down the lander settings, you will find a CTA button URL – Click URL. Copy it and replace the URL leading to your offer (hop-link) on your landing page with this link. You can add additional parameters to the URL, ex: /click?sub15=variation1 to have additional data on your landing page performance. 3. Add one of the tracking scripts to the page code (step 5): head or the body | Refer to this article for details on how to add your landing page to RT | |
| 7. Add custom conversion events | If your affiliate network supports tracking of various conversion events, you can see them in RedTrack as well. To do that: 1. Go to Tools → Conversion Tracking → Conversion types 2. Add the conversion types you need. Names should match the names your affiliate network will send to you 3. Set the duplicate postback mode for each of the events according to your business needs | * Refer to this article for details on conversion types * Refer to this article for details on duplicate postback | |
| 8. Add the postback on the affiliate network side | 1. Go to offer sources → open the one you added within the step 2 2. Copy the URL from the Postback URL section 3. Go to your affiliate network and add the URL to the postback settings 4. If there are several conversion types available, use this format of the postback URLs: https://docs.trk.agency/postback?clickid=replace&sum=replace&type=conversion_type replace: your affiliate network macro conversion_type: the name of the conversion type you apply the postback for | ||
| 9. Start running traffic | 1. Create the campaigns in your traffic channel and add RedTrack links to start receiving the traffic data. Use the redirect campaign link (Tracking links and parameters → Redirect) only for the traffic channels that accept redirects. Use the landing page URL + the tracking parameters (Tracking links and parameters → Universal script or No-redirect) for the other cases. Another important step is to enable the Auto update costs toggle inside the campaign settings in the right corner. | Refer to this article for details on how to apply the auto update cost feature in RT | |
| 9.1 Google | Google is tricky as different campaign types require adding tracking parameters to different sections. 1. Regular campaigns Settings → Account settings → Tracking → Tracking template 2. Merchant Center campaigns Settings → Account settings → Tracking → Final URL suffix remove the {lpurl}? from the parameters string 3. YouTube Tracking parameters for YouTube are added only on the Ad level | Here’s your written version with more details. Go directly to the “Google steps” section | |
| 9.2 Facebook | 1. Go to Ads Manager → Create Ad → Create New Campaign or Use existing Campaign → add your URL 2. Add additional tracking parameters from your RedTrack account to your URL in the “URL parameters” section | ||
| 9.3 Tiktok | Insert your URL + the tracking parameters under Ad → Ad details → URL | Make sure to use the dedicated TikTok guide on creating Campaigns and handling settings within ad groups, and ads. And here is the RedTrack guide on TikTok | |
| 9.4 Other | Most other traffic channels accept the redirect URL, so simply copy it and add it to the traffic campaign. In case you want to use the no-redirect tracking or your traffic channel asks to use this method only, instead of the tracking URL add the landing page URL and the tracking parameters where needed. | Refer to this page for the list of the traffic channels RT has an extended integration with or simply a guide | |
| 10. Start receiving conversion and revenue data (+ad spend for API integrations) | You will start receiving the cost data from the integrated traffic channel automatically with the frequency available for your subscription. Here is the accuracy we can guarantee: – API integrated traffic channel is sending us the cost data, there are no errors in the logs – For the non-API traffic channel: the costs are set and working (set on a campaign level, received via the macro, updated manually) The visitor makes the purchase/desider action, and the affiliate network sends the purchase or other conversion information back to RedTrack. We guarantee a close to 0 discrepancy for the conversion data between your affiliate network and RedTrack. For the cases when you use the universal tracking script, the conversion distribution between the paid and organic campaigns may vary since RedTrack normally attaches the conversion to the specific touch points tracked. | Do not hesitate to ask for any help at this point: support@redtrack.io |