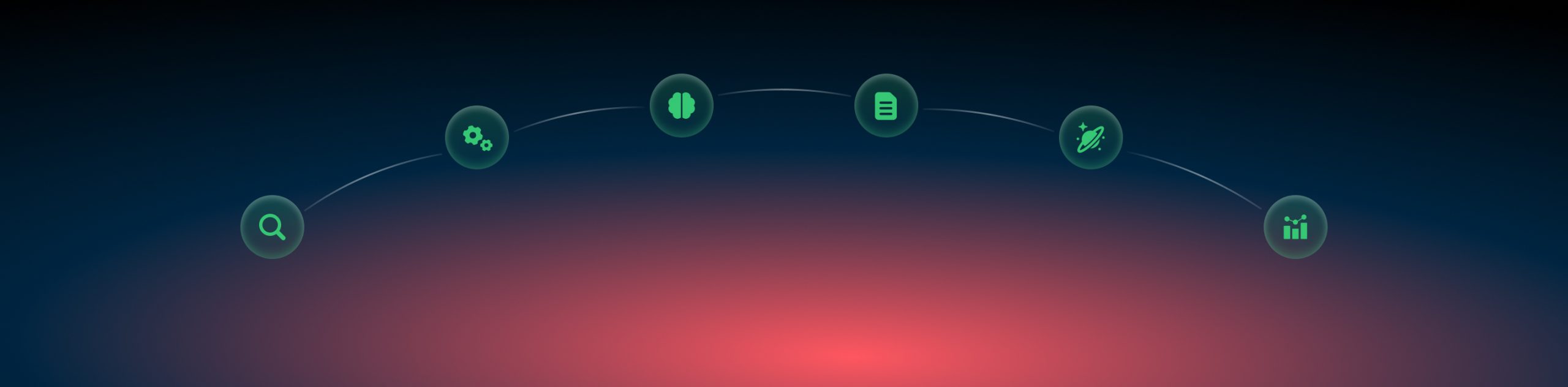E-com (DTC): activation
Easy system 💁🏽♀️
We have meticulously designed a simplified, user-friendly system for activating your RedTrack account and seamlessly integrating it with your chosen e-commerce platform. This system is engineered to provide you with a comprehensive understanding, offering all the necessary information and in-depth explanations you need to succeed in your e-commerce endeavors.
Step 1. Check 👓
Below is a checklist of the most essential steps you’ll need to follow. After this, you’ll find a more detailed explanation of each step. The checklist is designed to give you a sense of the workload. As you can see, it’s quite manageable, and you can easily start on your own.
1. Add a custom tracking domain
2. Add Brand and Website
3. Add custom conversion events
4. Connect your e-com backend with RedTrack
5. Add traffic channels and integrate them with RT
6. Create paid traffic campaigns
7. Run traffic
8. Start receiving ad spend in RedTrack
9. Start receiving conversion and revenue data
Step 2. Do 🧾
| What | How? | I want to read | I want to watch |
|---|---|---|---|
| 1. Add a custom tracking domain + issue an SSL certificate for this domain | 1. Add a CNAME record pointing to your RedTrack default domain in your domain registrar 2. On the left menu, go to Tools, then Domains, add New 3. The default domain is stated right on the top and looks like smth.rdtk.io 4. Add the integrated domain to your RedTrack account and activate the Free SSL option | Our knowledge management team prepared this guide for you. It contains a more detailed explanation with screenshots and the most popular registrars CNAME setup | A simple video explanation |
| 2. Add Brand and Website | 1. Go to Brands → New → Add your brand (it is the name of your shop) 2. On the same page, add the purchase data parameters – Name/Description is what you will see in reports – Roles define their use with CAPI 3. Go to Websites → New → Add your website URL (this is your e-com shop) 4. Follow the suggested steps to generate the scripts. You will need it later for your e-com platform 5. (Only If you are using Facebook) Add your pixel and conversion API token from Facebook under your website settings → CAPI (Maximize signals) | Here is the list of articles you might want to check: 1. Add Brand and Website 2. Info about the script and it’s functionality | Here’s the list of videos you might find useful: 1. Brand 2. Website |
| 3. Add custom conversion events | 1. Go to Tools → Conversion Tracking → Conversion types 2. Add the conversion types from the list below depending on your software: Shopify – from point 3.1 Woocommerce – from point 3.2 3. Set the duplicate postback mode for each of the events according to your business needs | Here we go! 1. More about conversion types 2. And about the duplicate postback modes | |
| 3.1 Shopify | ViewContent AddToCart InitiateCheckout Purchase Upsell Shipping PartialRefund Refund | ||
| 3.2 Woocommerce | ViewContent AddToCart InitiateCheckout Purchase Subscription Upsell Downsell OrderBump | ||
| 4. Connect your e-com backend with RedTrack | Below you can find 2 blocks: Shopify and Woocommerce. Currently, these are the platforms RedTrack has an extended integration with. | ||
| 4.1 Shopify | Create a custom app 1. Your Shopify store → Apps → Apps and sales channel settings → Develop apps for your store → Create an app 2. In the Admin API scopes tick read and right rights for Order editing, Orders, Script tags 3. Install the app and reveal the access token. Copy it and save as you can only see it once | ||
| Add the required scripts to theme.liquid 1. Online Store section → Themes → Actions → Edit code → Open the theme.liquid file 2. Add the scripts you generated within the step 2 (4) to the head | |||
| Set the required webhooks 1. Settings → Notifications → Webhooks → Create webhook 2. Checkout creation and Order creation are mandatory. Format: JSON API version: Latest URL: it was generated automatically within step 2 (4). Scroll down the scrips section of your website to the Webhook UR | Check the guide for more custom settings for the webhooks: 8. Create Webhooks | ||
| Add the script to the Order status page 1. Settings > Checkout > Order Status page > Additional scripts 2. Add the Order Status page script you have generated within step 2 (4) | |||
| (optional) Add scripts to the Post-purchase section 1. In case you use upsell apps, go to Settings > Checkout > Post Purchase page > Additional scripts 2. Add the Post Purchase page scripts you have generated within step 2 (4) to the Post-purchase page → Additional scripts | |||
| 1. Go to RedTrack account → Tools → Integrations → Shopify 2. Add the Shop ID (the shop domain) and the token generated within the step 4.1 – 3 | |||
| 4.2 Woocommerce | Upload RedTrack plugin to Woocom 1. Plugins → Add New → Upload Plugin → Choose file → upload the downloaded RedTrack.io plugin from your computer 2. Press Install Now | ||
| Activate plugin Click the Activate Plugin button | |||
| Add universal tracking script 1. Copy the universal tracking script generated within the step 2 (4) 2. Click on Settings for RedTrack plugin → Script → add and save the changes | Here is the video guide | ||
| 4.3 Other | We support a couple more integrations with the other services. You can find the guidelines in the next column | PrestaShop BigCommerce Magento | |
| 5. Add traffic channels and integrate them with RedTrack | You might have just one or a couple and the setup differs from one to another. However, one step is in common: Go to traffic channels → New from template. Please do not skip the steps for the integration as it is important for the correct cost tracking and sending the conversion data back to your channel of traffic. | ||
| 5.1 Google | 1. Find Google Ads (No-redirect tracking) → Add → Save 2. Scroll down to the Google API integration 3. Connect to your Google Ads account by pressing a “Sign in with Google” button 4. Once done, you can add your Google ID and save the changes 5. Adjust the conversion mapping as per your needs | Here’s your written version with more details | |
| 5.2 Facebook | 1. Find Facebook → Add → Save 2. Press the “Connect Facebook” button → follow the steps suggested 4. Verify your tracking domain on the Facebook side | Read this guide for a detailed explanation of the process | |
| 5.3 Tiktok | 1. Find TikTok → Add → Save 2. Press the “Connect TikTok” button → follow the steps suggested 3. Add your pixel id and access token from TikTok | Here is a detailed explanation of the suggested steps | |
| 5.4 Custom | 1. In that case, you have to go to the “New from scratch” 2. Add the name of your channel and fill in the dynamic parameter you’re gonna use for your traffic analysis and which your traffic channel supports. 3. Add the postback URL if any and save the changes | ||
| 6. Create paid traffic campaigns | 1. The campaign for capturing your organic traffic is already in place, now you need to create a campaign for the paid traffic. Simply go to Campaigns → New → Set the name, domain and select the website from the list 2. The essential part is to add the shop URL and the tracking parameters from RedTrack to your traffic channel. The shop URL is to be added as the main link where you direct the traffic Tracking parameters can be taken from the paid traffic campaign → Tracking parameters (UTMs) 3. The obligatory step is to enable the Auto update costs toggle inside the campaign settings in the right corner. | More info on the campaign creation | |
| 6.1 Google | Google is tricky as different campaign types require adding tracking parameters to different sections. 1. Regular campaigns Settings → Account settings → Tracking → Tracking template 2. Merchant Center campaigns Settings → Account settings → Tracking → Final URL suffix remove the {lpurl}? from the parameters string 3. YouTube Tracking parameters for YouTube are added only on the Ad level | Here’s your written version with more details. Go directly to the “Setting up the tracking in Google Ads” section | A video that might be helpful |
| 6.2 Facebook | 1. Go to Ads Manager → Create Ad → Create New Campaign or Use existing Campaign → add your shop URL 2. Add additional tracking parameters from your RedTrack account to your URL in the “URL parameters” section | A video where you can see how it looks like inside Facebook | |
| 6.3 Tiktok | Insert your website URL + the tracking parameters under Ad → Ad details → URL | Please use the dedicated TikTok guide on creating Campaigns and handling settings within ad groups, and ads. And here is the RedTrack guide on TikTok | |
| 7. Run traffic | Once you start running the traffic from Facebook, Google or any traffic provider you work with, you will see it immediately in your RedTrack account. Traffic goes through your funnel and ends in the shop. This is all working on the backend and only requires your attention in analysing the data received. | At this point, we want to know if the data is correct for you and are waiting for your feedback: support@redtrack.io | |
| 8. Start receiving ad spend in RedTrack | You will start receiving the cost data from the integrated traffic channel automatically with the frequency available for your subscription. Here is the accuracy we can guarantee: – API integrated traffic channel is sending us the cost data, there are no errors in logs – For the non-API traffic channel: the costs are set and working (set on a campaign level, received via the macro, updated manually) | Do not hesitate to ask for any help at this point: support@redtrack.io | |
| 9. Start receiving revenue in RedTrack and the conversion data in your traffic channel | The visitor makes the purchase, and the shop sends the purchase or checkout information back to RedTrack. Here is the accuracy we can guarantee: 1. Revenue – The revenue is received from the website, shop, affiliate network for the stated events – The accuracy varies between those values: 90-99% for the standard e-com integration 70-90% for the custom integrations (if you add any additional steps to the checklist provided). 2. Attribution We guarantee a close to 0 discrepancy for the conversion data between your integrated e-com shop and RedTrack. The conversion distribution between the paid and organic campaigns may vary since RedTrack normally attaches the conversion to the specific touch points tracked. | In case of any questions, support@redtrack.io is here to check and provide an explanation for you |