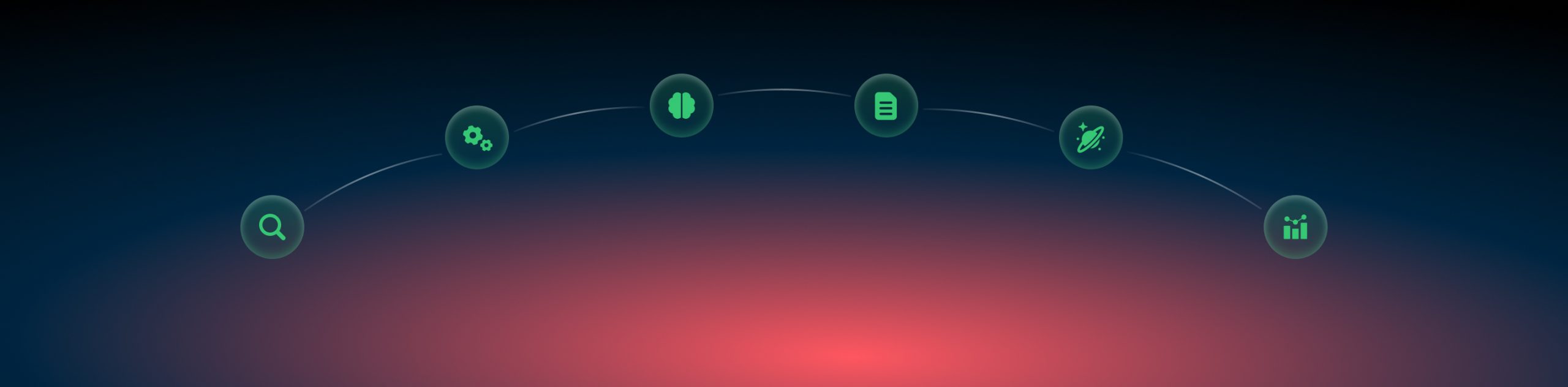WooCommerce and RedTrack
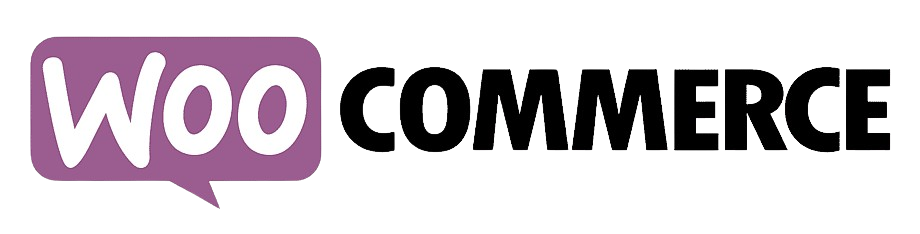

WooCommerce (WooCom) is a flexible, open-source commerce solution built on WordPress. WooCommerce empowers small and medium businesses to build exactly the store they want and sell online.
Integration steps
Before you begin
Make sure to have the already added сustom tracking domain.
Setup in RedTrack
1. Create custom conversion events.
1.1 Before you add the events for WooCom in RedTrack study the following conversion tracking info to understand if you have all the needed elements for the correct setup:
There are 2 categories of WooCom events which can be tracked with RedTrack:
1st category includes standard events which will be tracked once these events are added to RT and the WooCom<->RT integration is done as per this guide. These events are:
- ViewContent
- AddToCart
- InitiateCheckout
- Purchase
2nd category of events are custom ones. They are:
- Subscription
- Upsell
- Downsell
- OrderBump
In order to track the events of the 2nd category, in addition to the WooCom plugin you also need to get WordPress (WP) plugins aka funnel builders. These plugins/funnel builders are: One Click Upsell, WooFunnels, and Upsell Order Bump.
Check out which events can be tracked with each additionally added plugin/funnel builder for WooCom:
| WP type of the plugin/funnel builder for WooCom | Once Click Upsell | WooFunnels | Upsell Order Bump | YITH WooCommerce Subscription |
| Conversion events, that will be counted when using this plugin type | ViewContent | ViewContent | Order Bump | Subscription |
| AddToCart | AddToCart | |||
| InitiateCheckout | InitiateCheckout | |||
| Purchase | Purchase | |||
| Upsell | Upsell | |||
| Subscription | Subscription | |||
| Downsell | Downsell | |||
| OrderBump |
☛ Although such events as “Subscription” and “Upsell” are tracked 100 % with such additional plugins as “One click upsell”, “WooFunnels” or “YITH WooCommerce Subscription”, in theory, they can also be tracked with any other plugins. That being said, the decision to test other plugins (except for “One click upsell”, “WooFunnels” or “YITH WooCommerce Subscription”) for tracking these events can be a bit risky due to this workflow not being entirely tested and verified.
☛ For the “Purchase” event to be tracked in RedTrack, the order must have the status Completed / event marked payment_complete in WooCom.
☛There is a difference between Upsell and Downsell:
Upsells are products that you recommend instead of the currently viewed product.
Downsell offer is the one that you make to your customer after they’ve turned down your initial upsell offer. So if the customer didn’t accept your upsell offer, you can still increase their AOV by offering a downsell:
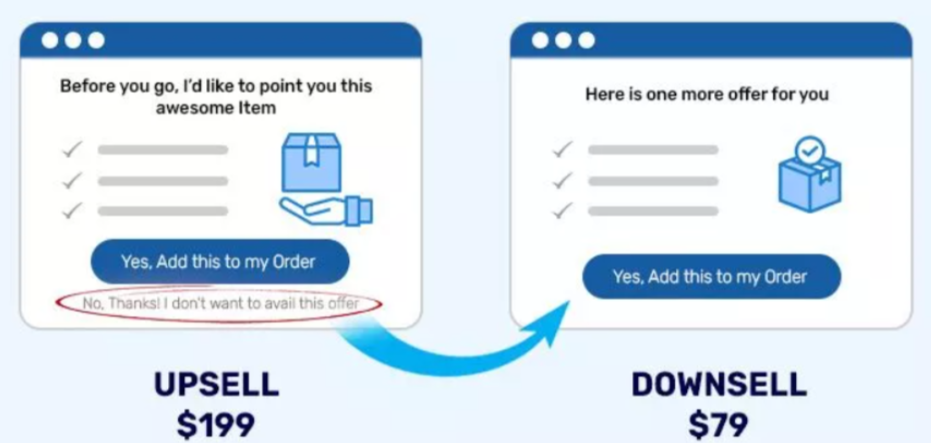
☛ Purchase vs Subscription:
If a customer sells subscriptions, his purchases = subscriptions.
If the customer sells goods or services, his purchases = purchases.
1.2 To add the events in RedTrack go to Tools → Conversion tracking → Conversion types → set the events for WooCommerce. Use this guide to help you with conversion events in RedTrack.
2. Create a custom Brand.
Brands → New from scratch → use this guide to help you add your Brand
3. To send the PII data for better attribution go to the added Brand settings → Additional parameters → add the following parameters with the corresponding roles:
| Parameter | Macro / Token | Name / Description (what you will see in reports instead of subx) | Role | Info we receive under these parameters |
| eventid | {replace} | Event ID | Event ID | Your order ID or the external ID for the conversion |
| fname | {replace} | First Name | First Name | Customer First Name from the order |
| lname | {replace} | Last Name | Last Name | Customer Last Name from the order |
| phone | {replace} | Phone | Phone | Customer phone number from the order |
| {replace} | Customer email from the order | |||
| zip | {replace} | Zip Code | Zip Code | Customer zip code from the order |
| contentid | {replace} | Content ID | Content IDs | External product ID |
| content | {replace} | Content | Contents | Product title |
| contenttype | {replace} | Content Category | Content Category | The type of product |
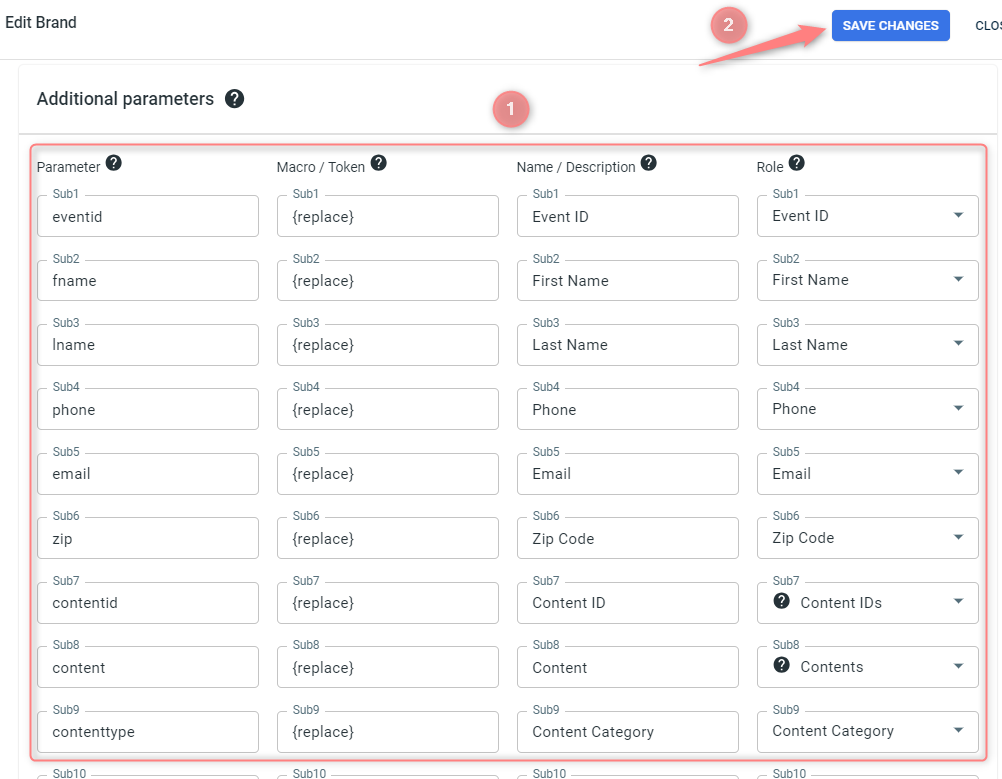
4. Add your Website.
Websites → New → use this guide to help you add your website
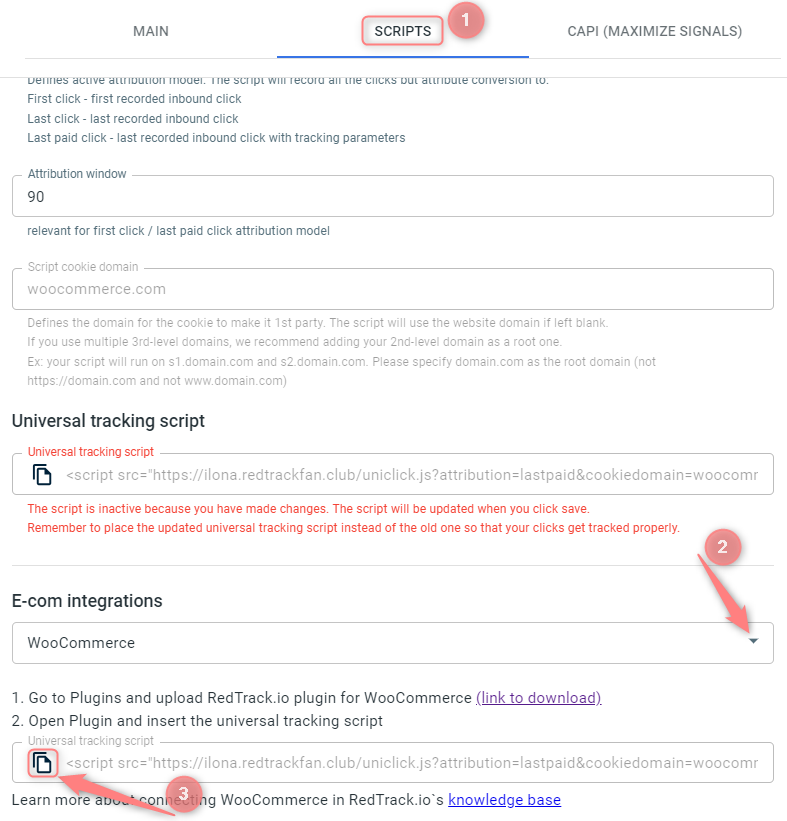
5. Create a paid traffic campaign.
The campaign for the unattributed (organic) traffic is already in place. Now you need to create the one for the paid traffic. Follow these simple steps:
- Add the Traffic channel. Most of them have a preset template in RedTrack.
- Launch a campaign for the paid Traffic channel. Your website/shop will be the main link added to the traffic channel.
Setup in WordPress (WooCom)
1. Download the RedTrack.io plugin for WooCommerce to your computer:
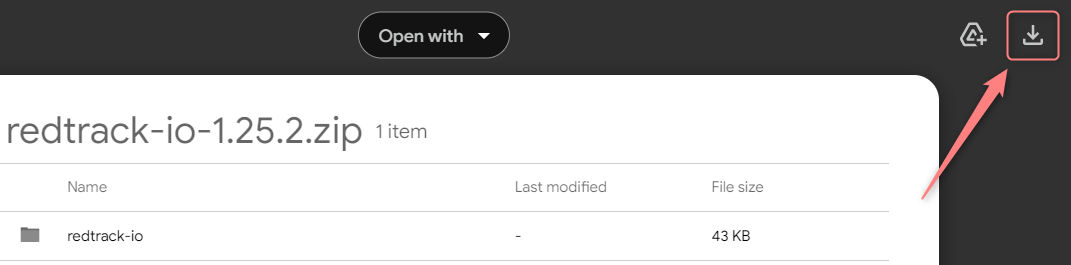
2. Login into the WordPress admin panel and navigate to the Plugins → Add New Plugin → Upload Plugin:
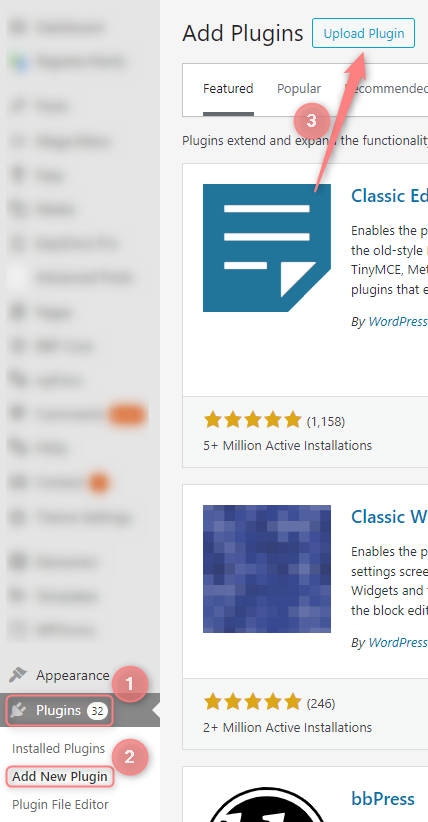
3. Press Choose file → upload the downloaded RedTrack.io plugin for WooCommerce from your computer → Install Now → Activate Plugin:
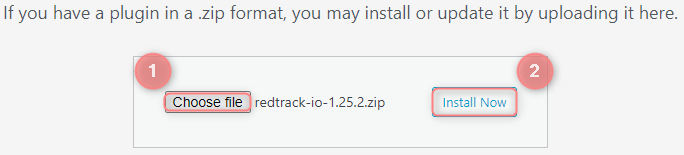
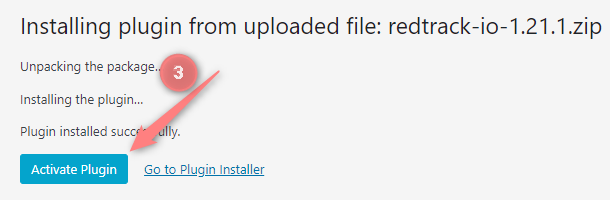
4. Go to Plugins → Installed Plugins → find the downloaded plugin → press Settings:

5. For the events to be tracked accurately you need to do these 3 actions precisely:
- Add the universal tracking script.
- Check the boxes next to the needed events in settings of the added WooCommerce plugin.
- Add the checked events in RedTrack.
Act as per your tracking scenario:
Events you want to track | Actions in WooCom plugin | Actions in RedTrack |
|---|---|---|
Standard Purchase:
| RedTrack Settings → add universal tracking script to the Script field → check the Purchase box in the Advanced conversion settings section: 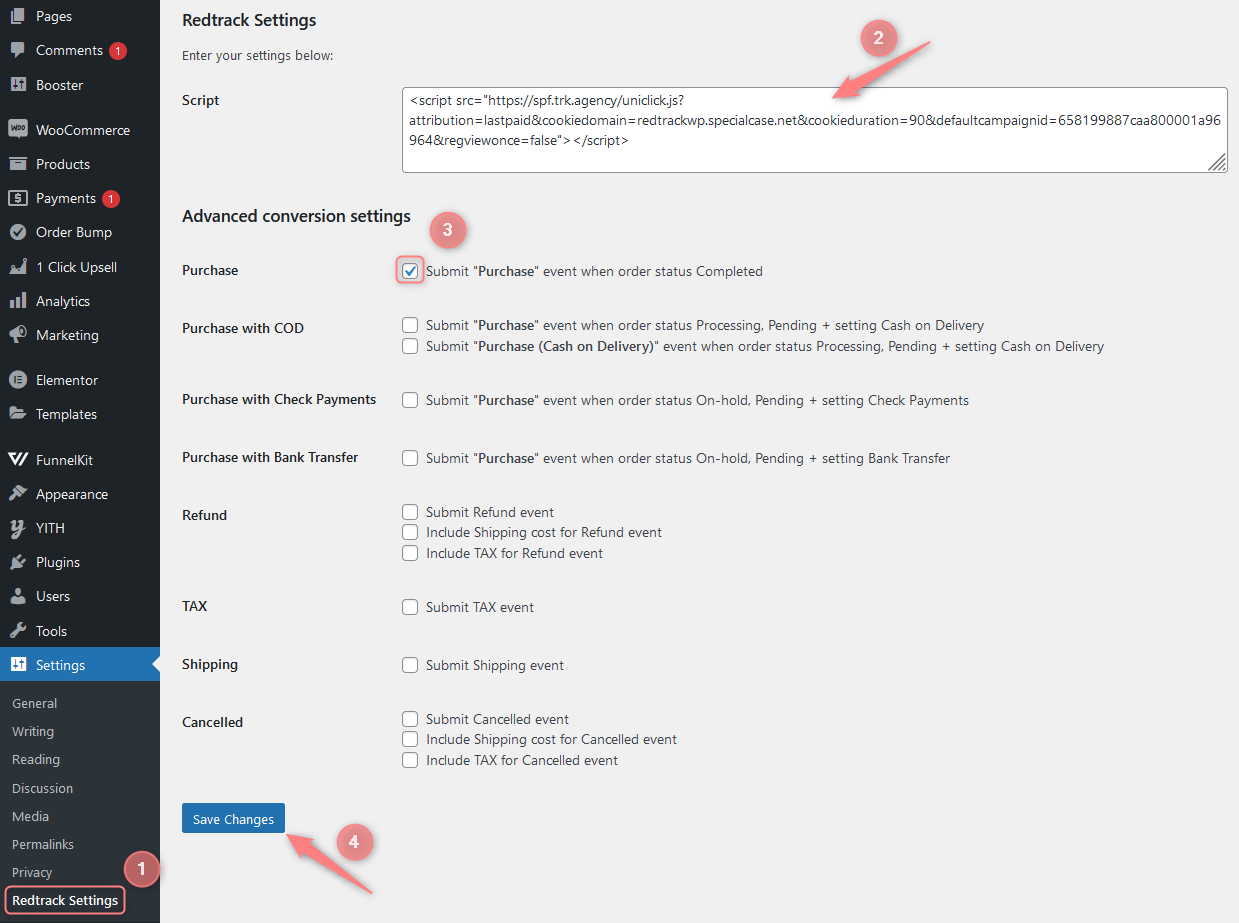 | Tools → Conversion tracking → Conversion type → add the following events:
|
Advanced Purchase:
| RedTrack Settings → add universal tracking script to the Script field → check the Purchase and Purchase with COD (Purchase (Cash on Delivery)) boxes in the Advanced conversion settings section: 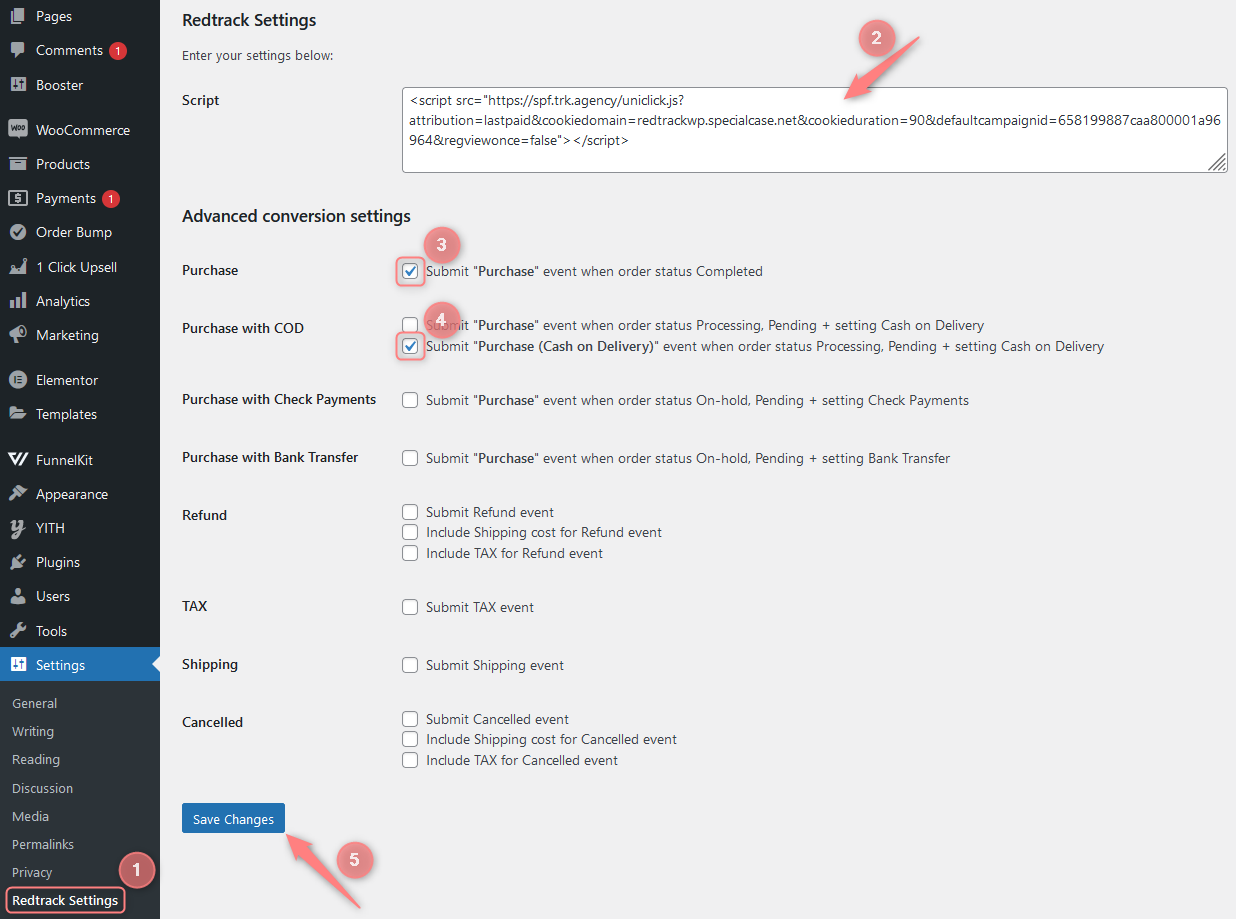 | Tools → Conversion tracking → Conversion type → add the following events:
|
Advanced Purchase:
| RedTrack Settings → add universal tracking script to the Script field → check the Purchase with COD (Purchase (Cash on Delivery)) box in the Advanced conversion settings section: 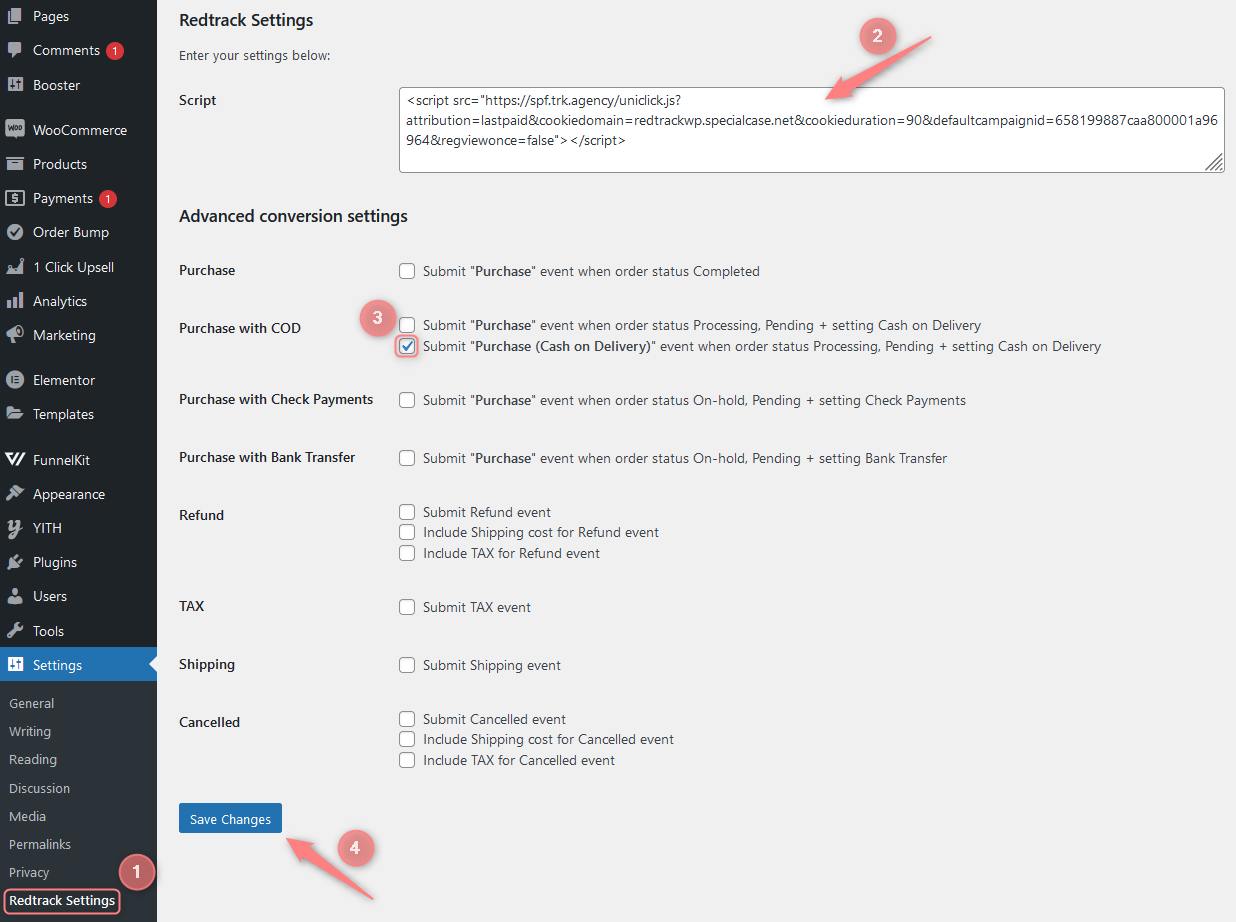 | Tools → Conversion tracking → Conversion type → add the following events:
|
Advanced Purchase:
| RedTrack Settings → add universal tracking script to the Script field → check the Purchase with COD (Purchase) box in the Advanced conversion settings section: 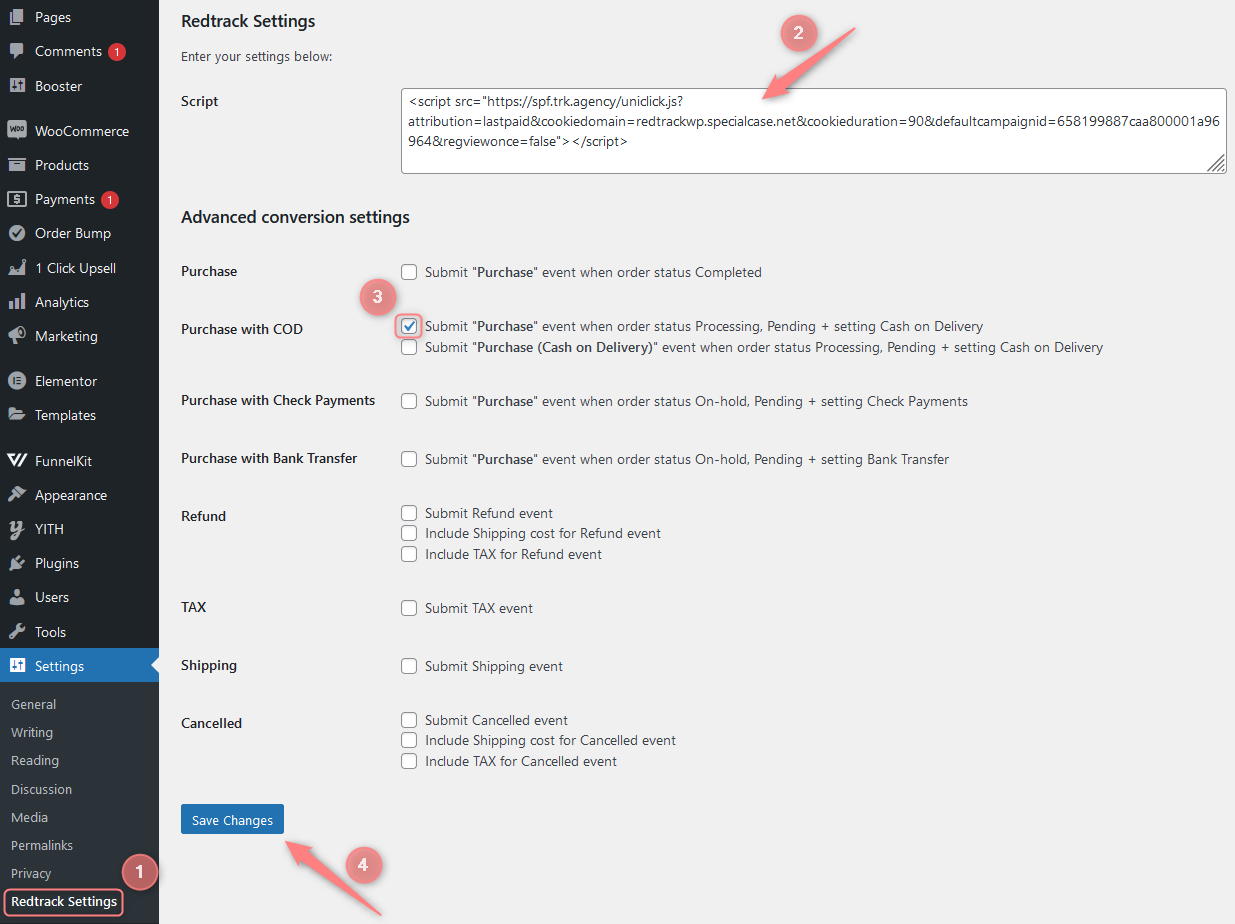 | Tools → Conversion tracking → Conversion type → add the following events:
|
Additional conversions:
| RedTrack Settings → add universal tracking script to the Script field → check the Purchase, Tax and Shipping boxes in the Advanced conversion settings section: 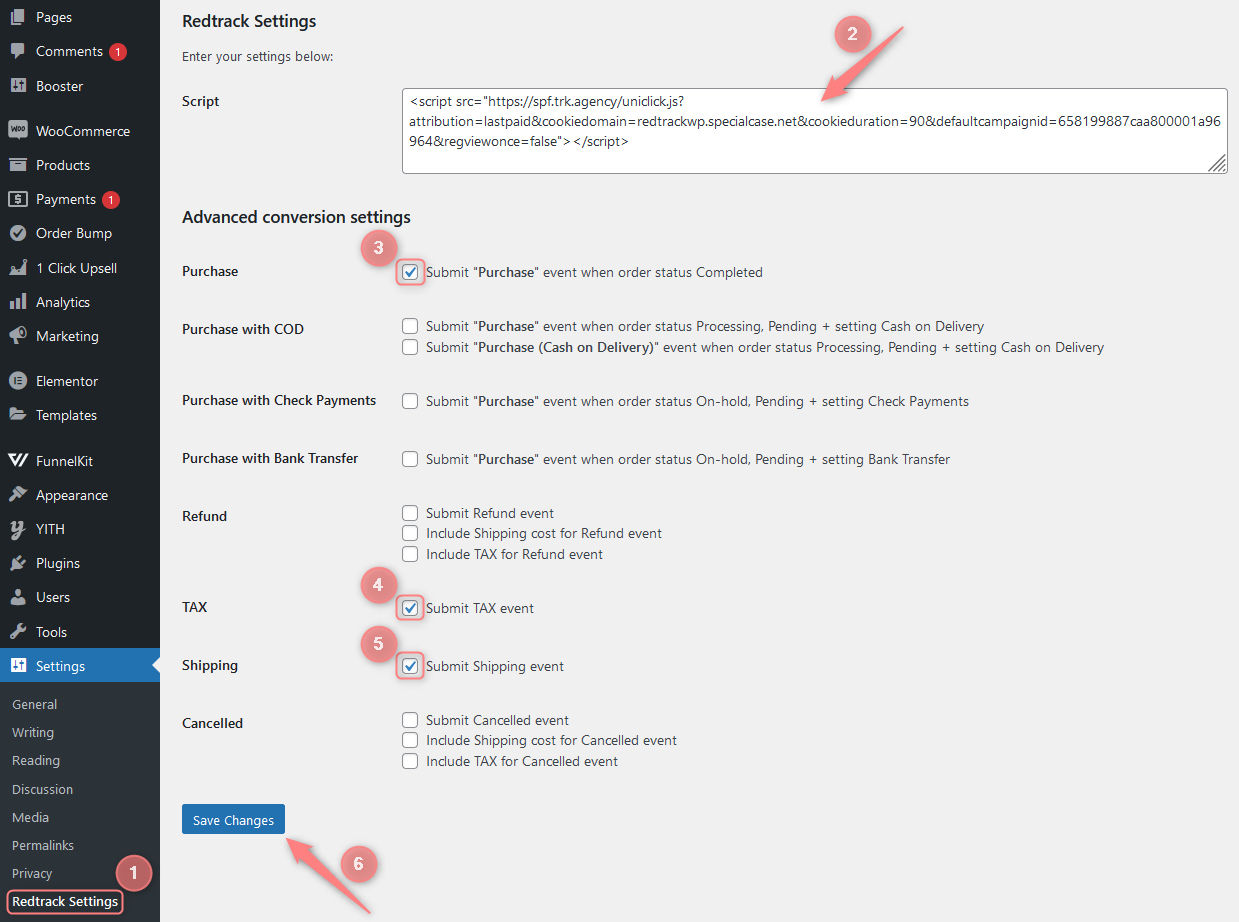 Example Product $44 + TAX $6 + Shipping $10 = Purchase $60 Events: Purchase = $60 TAX = -$6 Shipping = -$10 | Tools → Conversion tracking → Conversion type → add the following events:
|
Additional conversions:
| RedTrack Settings → add universal tracking script to the Script field → check the Purchase and Refund boxes in the Advanced conversion settings section: 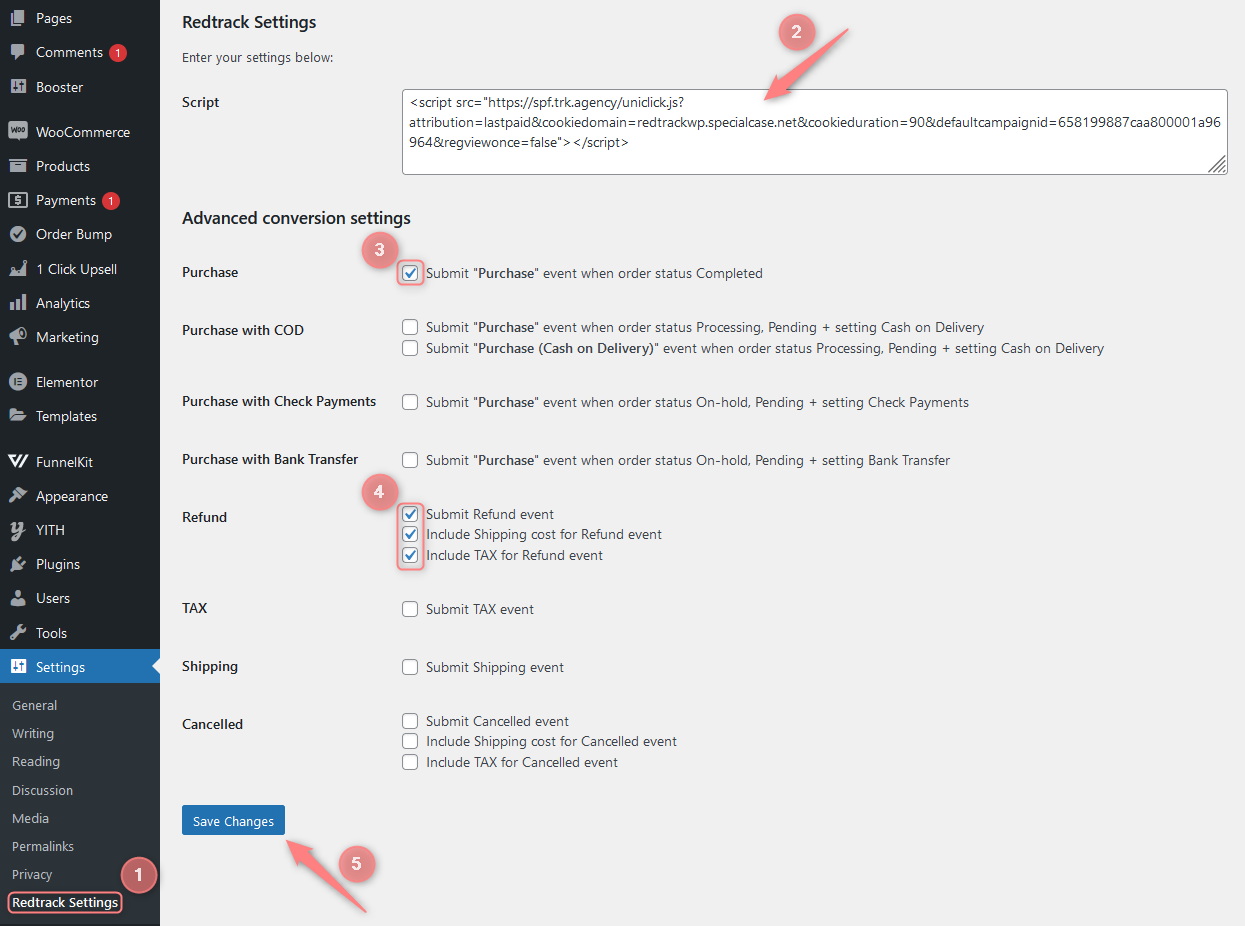 Example Product $200 + TAX $44 + Shipping $20 = Purchase $264 Events: Purchase = $264 Refund = -$264 | Tools → Conversion tracking → Conversion type → add the following events:
|
Additional conversions:
| RedTrack Settings → add universal tracking script to the Script field → check the Purchase and Refund boxes in the Advanced conversion settings section: 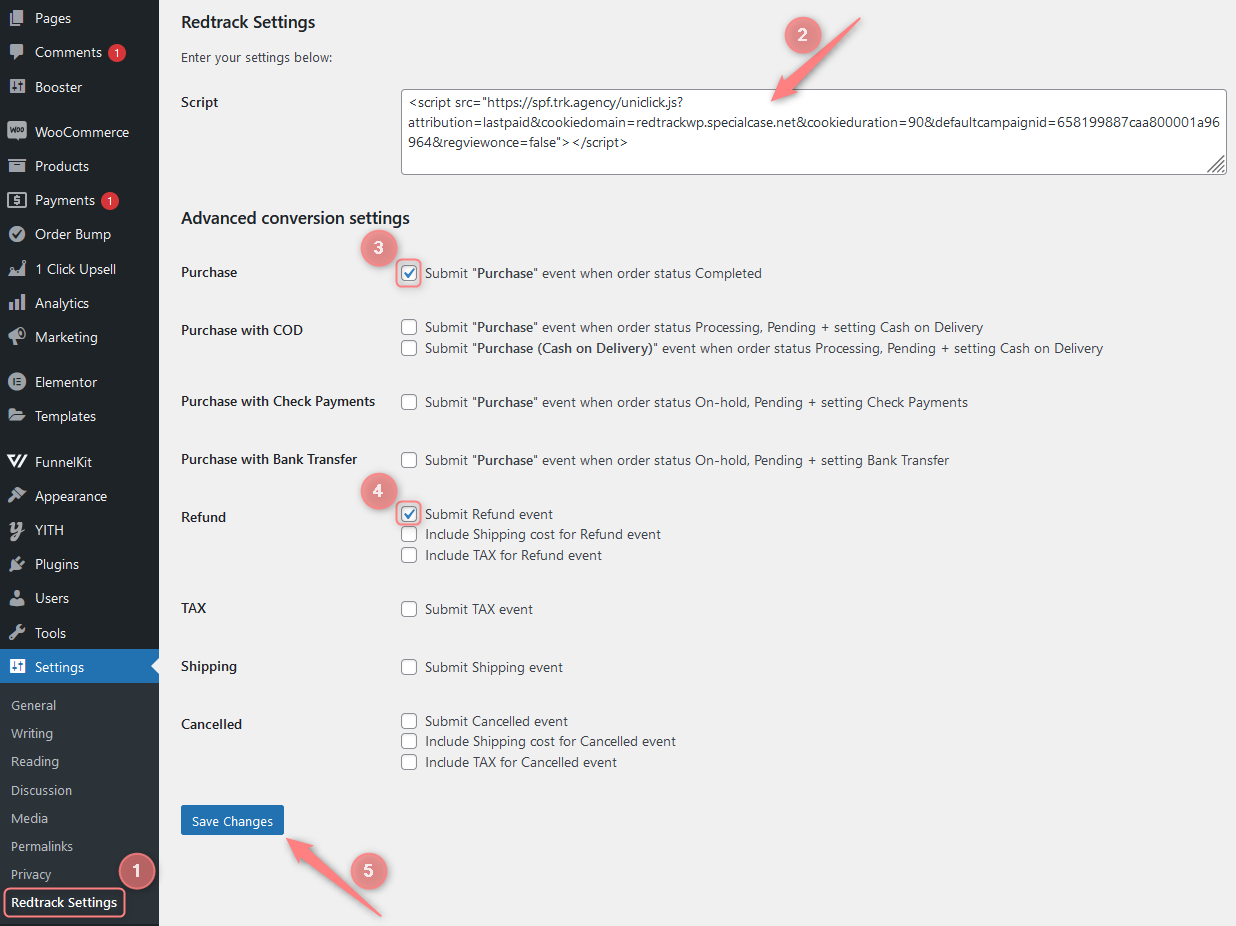 Example: Product $200 + TAX $44 + Shipping $20 = Purchase $264 Events: Purchase = $264 Refund = -$200 | Tools → Conversion tracking → Conversion type → add the following events:
|
Additional conversions:
| RedTrack Settings → add universal tracking script to the Script field → check the Purchase, Refund, TAX and Shipping boxes in the Advanced conversion settings section: 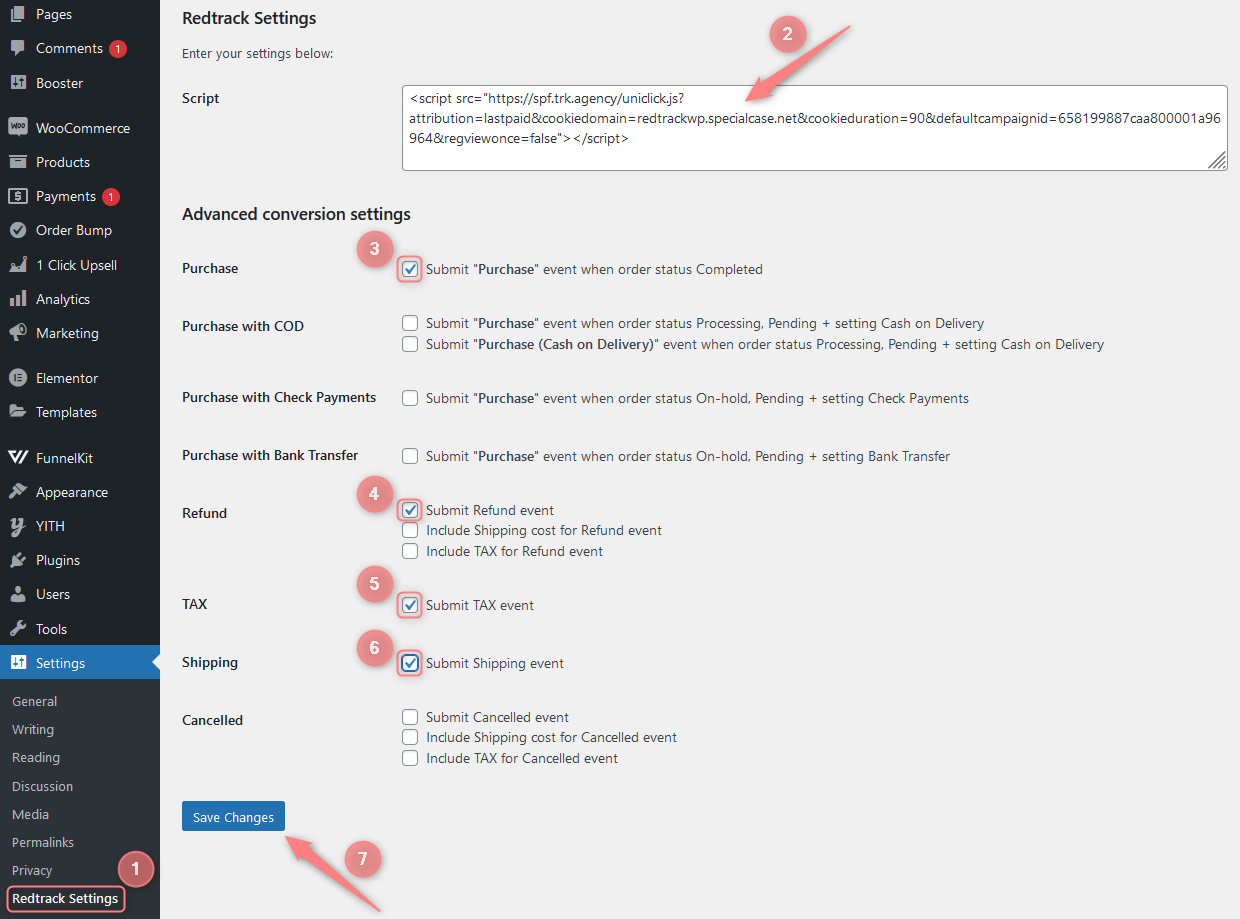 Example Product $200 + TAX $44 + Shipping $20 = Purchase $264 Events: Purchase = $264 TAX = -$44 Shipping = -$20 Refund = -$200 | Tools → Conversion tracking → Conversion type → add the following events:
|
Additional conversions:
| RedTrack Settings → add universal tracking script to the Script field → check the Purchase and Cancelled boxes in the Advanced conversion settings section: 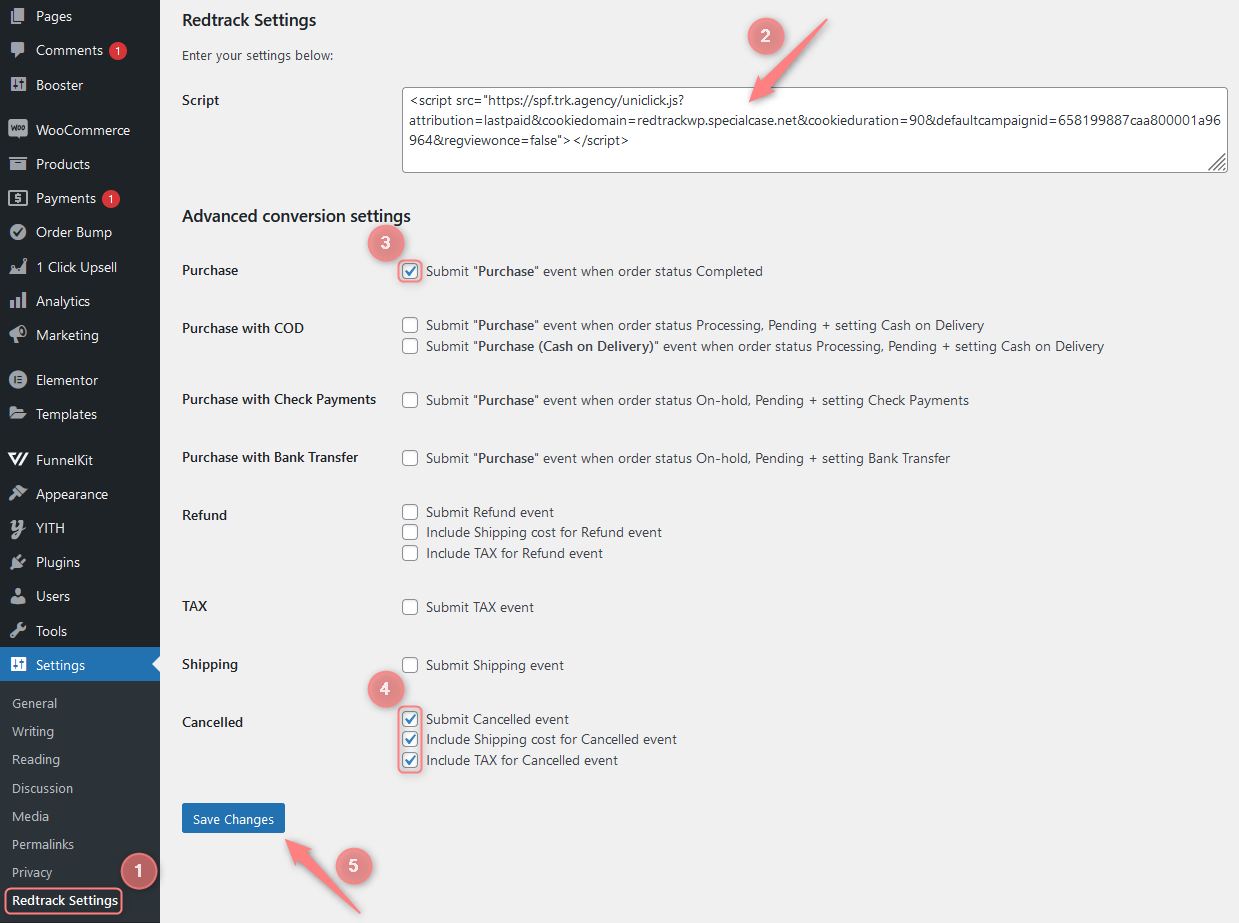 Example Product $200 + TAX $44 + Shipping $20 = Purchase $264 Events: Purchase = $264 Cancelled = -$264 | Tools → Conversion tracking → Conversion type → add the following events:
|
Additional conversions:
| RedTrack Settings → add universal tracking script to the Script field → check the Purchase and Cancelled boxes in the Advanced conversion settings section: 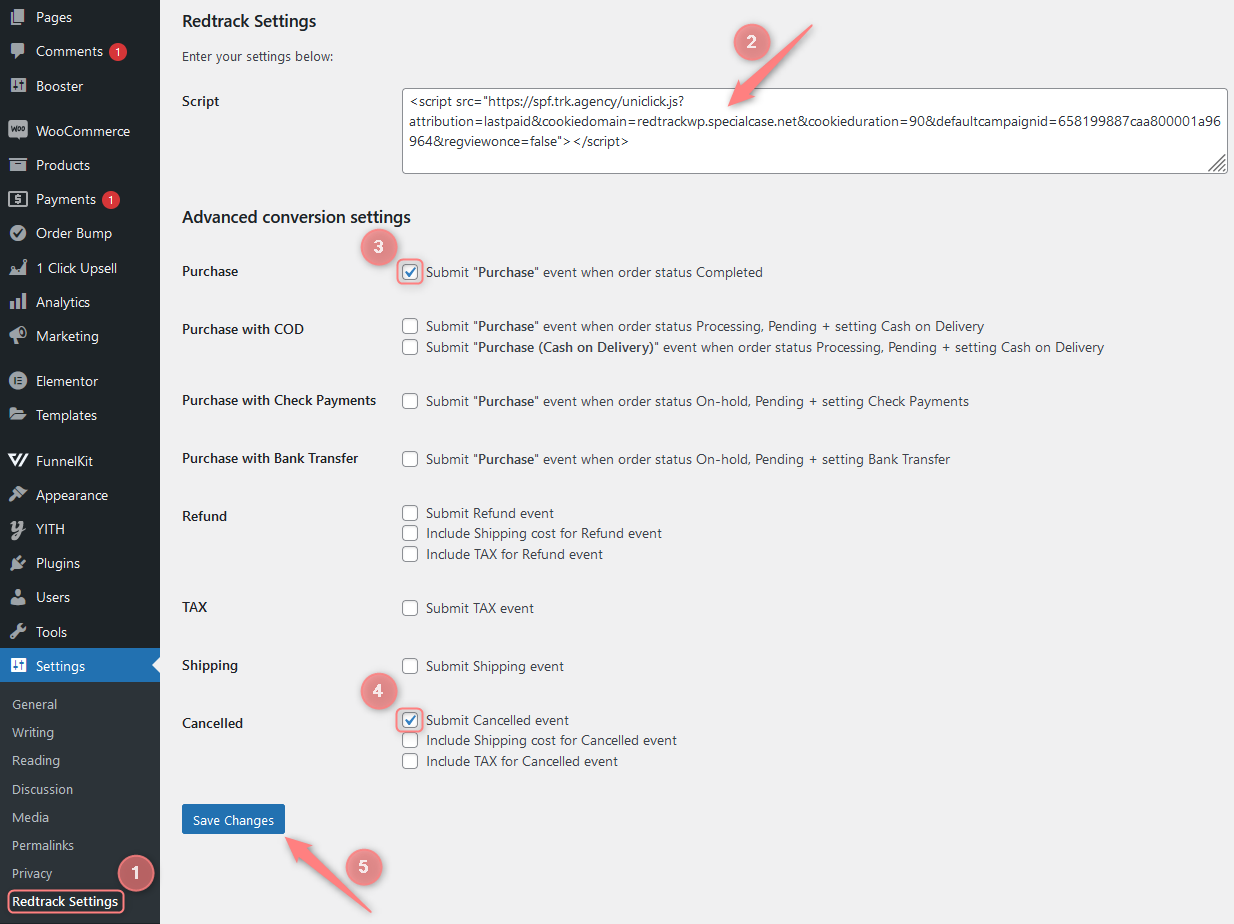 Example: Product $200 + TAX $44 + Shipping $20 = Purchase $264 Events: Purchase = $264 Cancelled = -$200 | Tools → Conversion tracking → Conversion type → add the following events:
|
Additional conversions:
| RedTrack Settings → add universal tracking script to the Script field → check the Purchase, TAX, Shipping and Cancelled boxes in the Advanced conversion settings section: 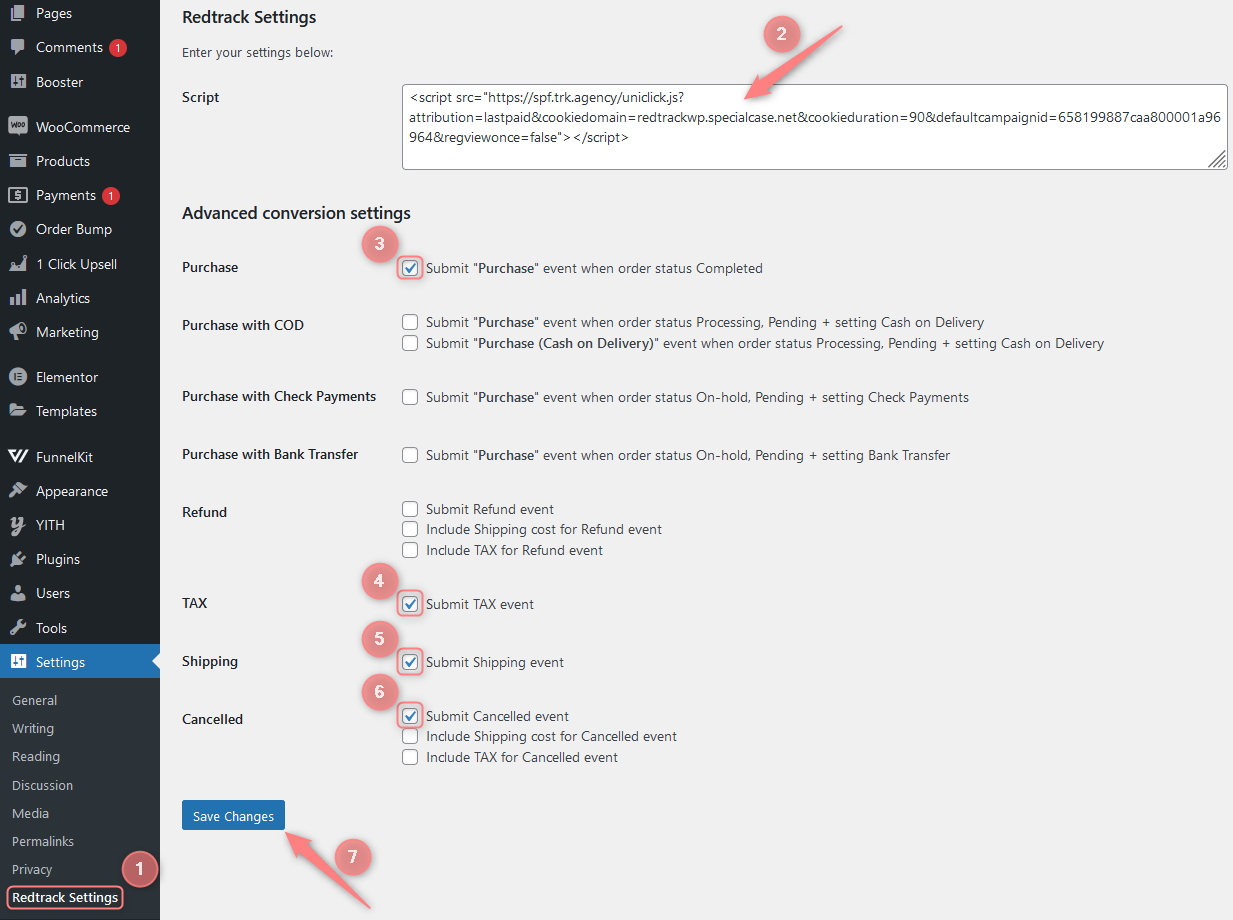 Example Product $200 + TAX $44 + Shipping $20 = Purchase $264 Events: Purchase = $264 TAX = -$44 Shipping = -$20 Cancelled = -$200 | Tools → Conversion tracking → Conversion type → add the following events:
|