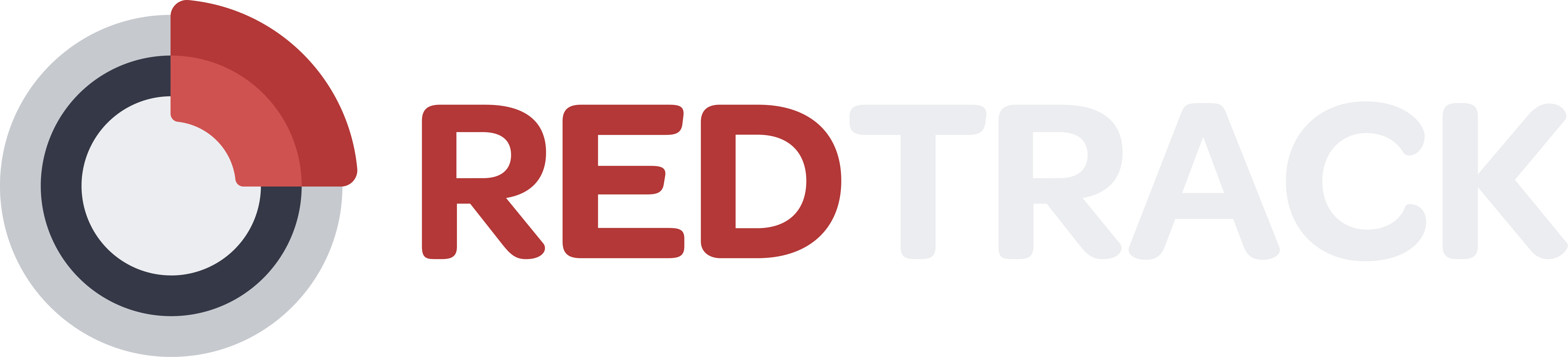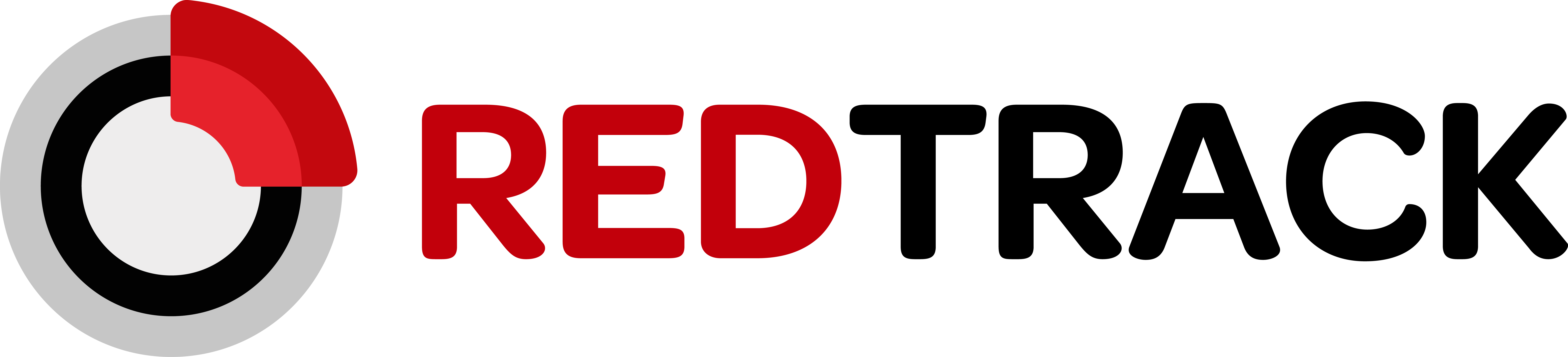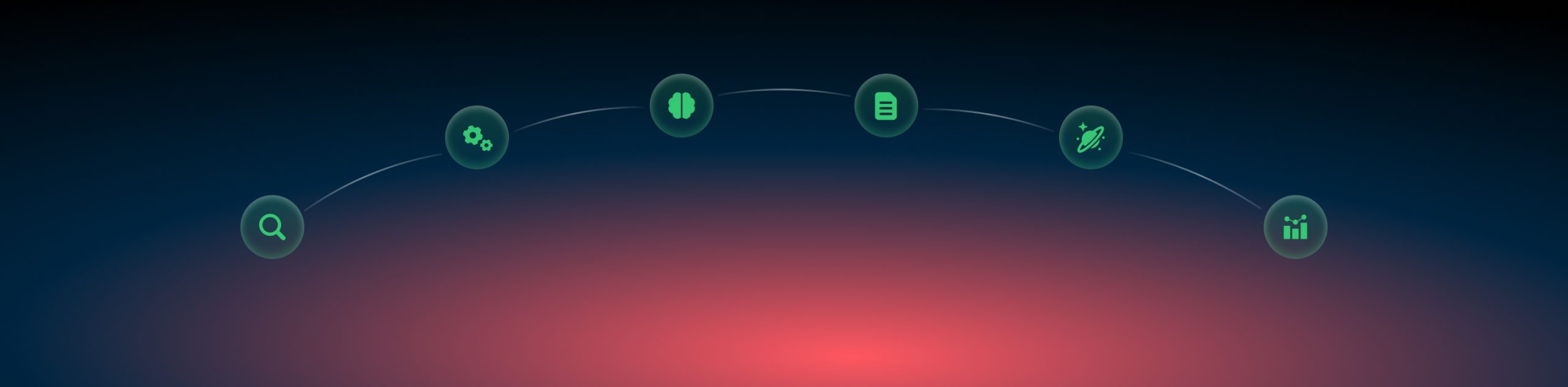Domains: add custom
Why do you need a custom tracking domain?
Custom tracking domain is essential for tracking. Such giants as Google, Facebook, or Bing do not accept default tracking domains, thus, using a custom tracking domain prevents your campaigns from being blocked.
Another good reason is to replace the default dedicated tracking RedTrack domain with something that belongs to you only.
Using custom tracking domain helps you to:
- control your traffic better;
- protect you from being blocked by the traffic channel;
- have more control over the cases when your custom domain is compromised so you can easily update it to the new one.
How to add a custom tracking domain
Important before you start
To add the custom tracking domain, you will need to:
1. Have a purchased domain. It can be obtained from anywhere. Examples of the most commonly used domain registrars are Godaddy, Namecheap, Cloudflare, etc.
You can use one custom tracking domain for all of the websites that you integrate with RedTrack, or use many for each of them.
2. Add a CNAME record
CNAME (aka Canonical Name record) is a type of resource record in the Domain Name System (DNS) that maps one domain name (an alias) to another (the canonical name). It’s great for running multiple services from a single IP address. CNAME records must always point to another domain name, never directly to an IP address. In our case, CNAME should point to your default (dedicated/free) domain in RedTrack.
Adding a domain
1. Add a CNAME record in your registrar. Settings will depend on the system you are using. Below are the most commonly used:
1. Go to Manage DNS → Add:

2. Fill in the fields → Add record:
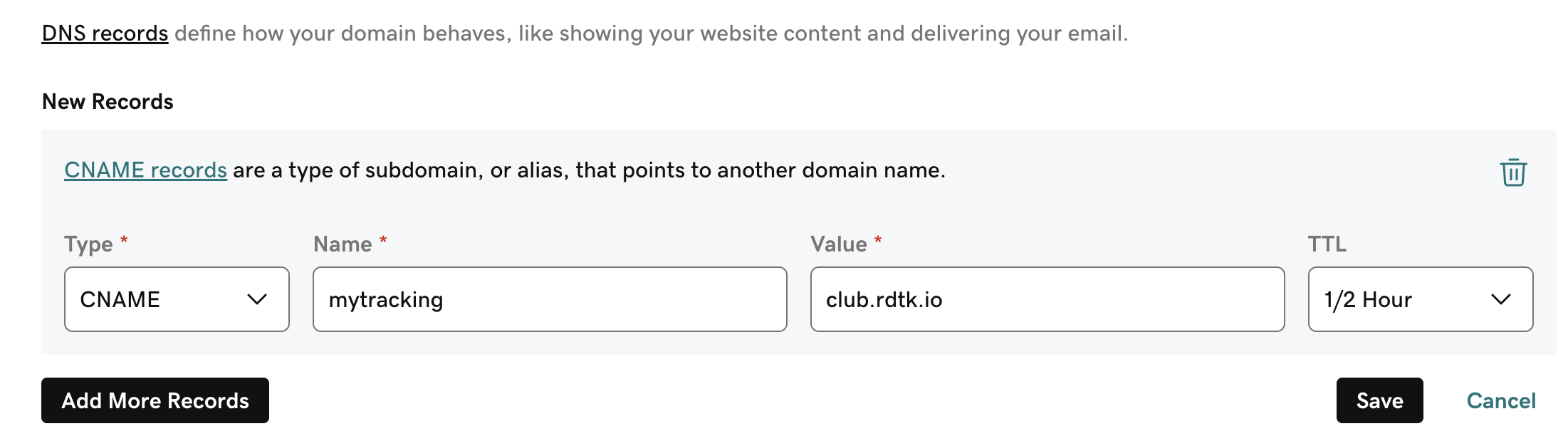
✎Type: CNAME
✎Name: it can be anything you like. This is the word that will be placed at the beginning of your domain (e.g: mytracking.domain.com)
✎Value: your RedTrack dedicated tracking domain here (Tools → Domains → New ):
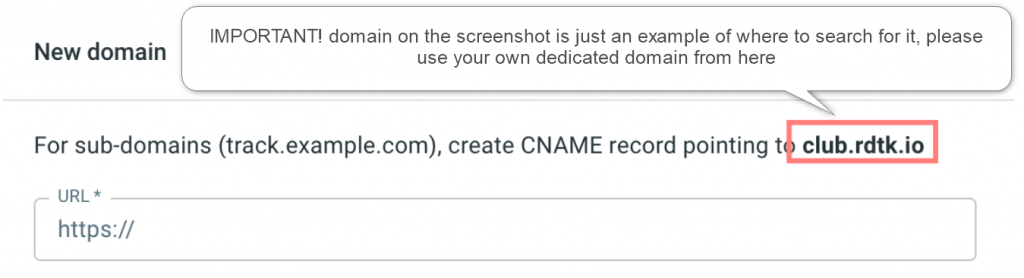
✎TTL: the lowest possible
1. Select the domain where you want to add the CNAME record → DNS → Add record:
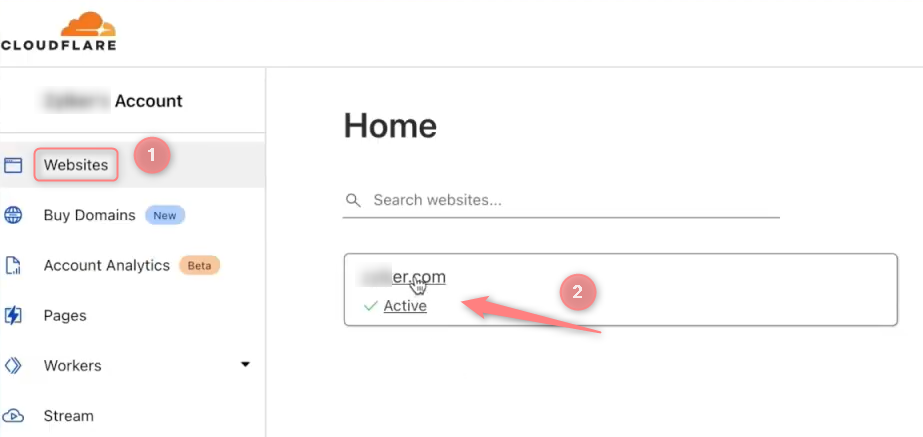
2. Fill in the details:
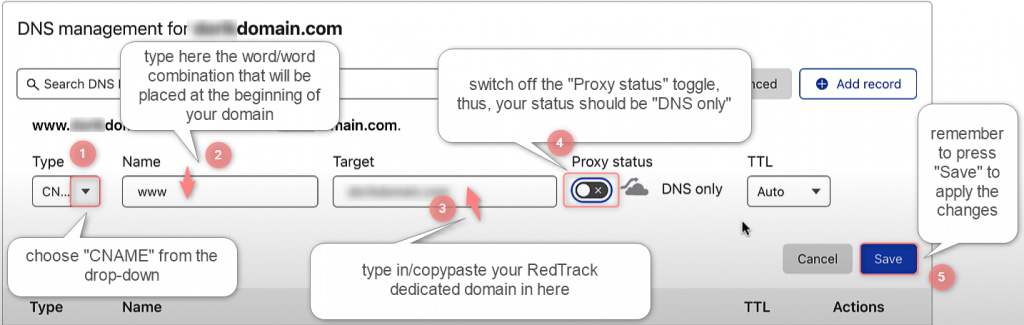
✎Type: CNAME
✎Name: it can be anything you like. This is the word that will be placed at the beginning of your domain (e.g: mytracking.domain.com);
✎Target: your RedTrack dedicated tracking domain
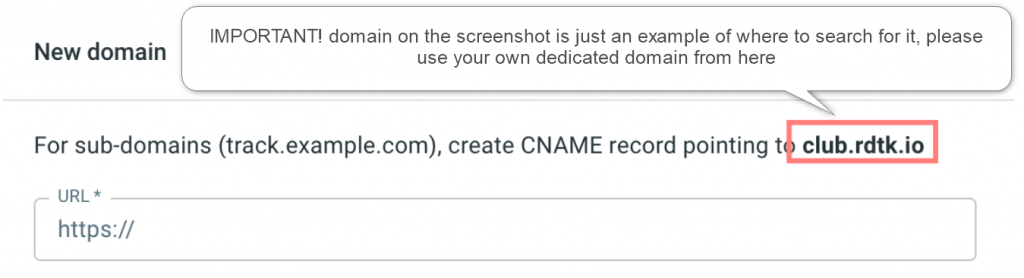
✎Proxy status: DNS only
✎TTL: the lowest possible
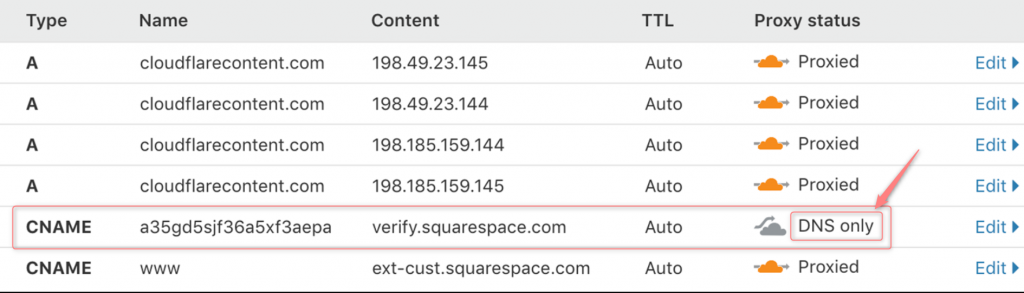
If “Proxied” is on, that means the traffic will not go to RedTrack directly but first to the Cloudflare servers. In that case, RedTrack is not responsible for the domain’s proper work. Click here to learn more about DNS records management in Cloudflare.
1. Domain List → Manage:
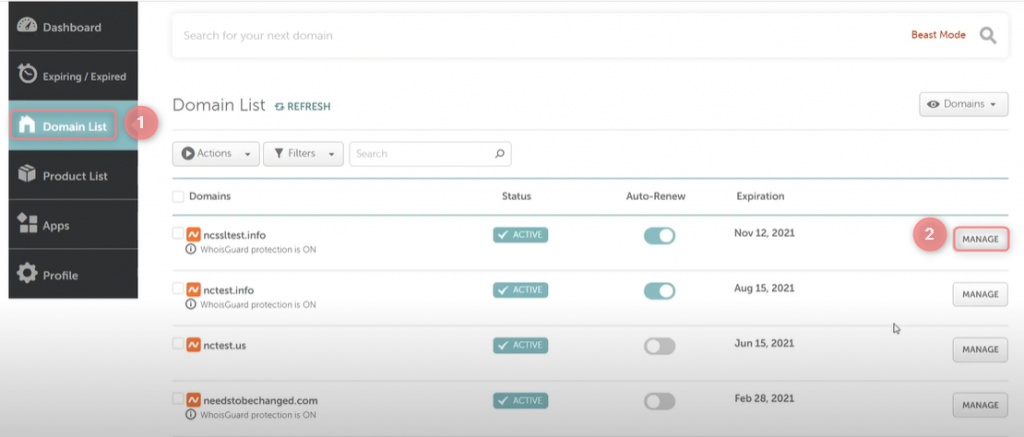
2. Advanced DNS → Add new record:
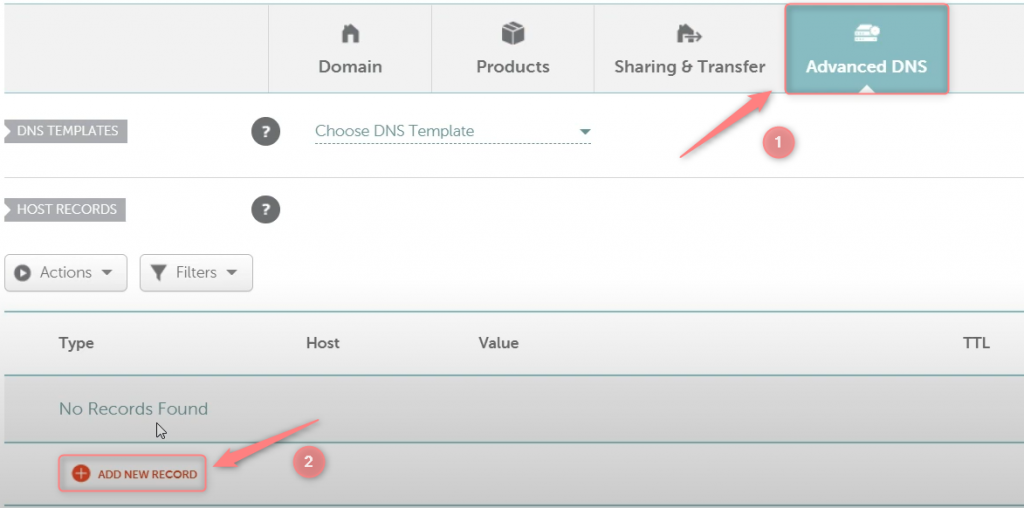
Fill in the needed details:
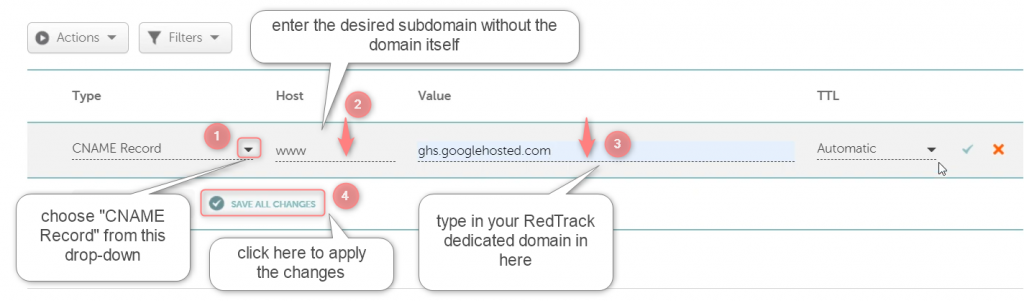
✎Type: CNAME
✎Name: it can be anything you like. This is the word that will be placed at the beginning of your domain (e.g: mytracking.domain.com)
✎Value: your RedTrack dedicated tracking domain here (Tools → Domains → New ):
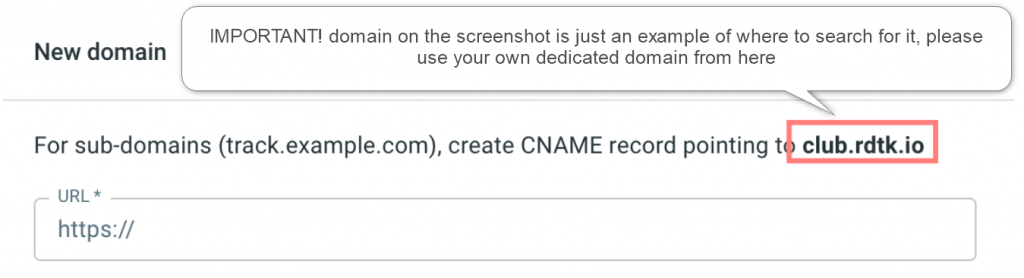
✎TTL: the lowest possible
Click here for more info about DNS management via Namecheap.
Follow the dedicated Shopify guide.
▸ Do not remove the CNAME record from your DNS settings as long as you are using it, as without it, your custom tracking domain won’t work properly.
2. Once the CNAME record is added, add the custom tracking domain to RedTrack.
Tools → Domains → New:
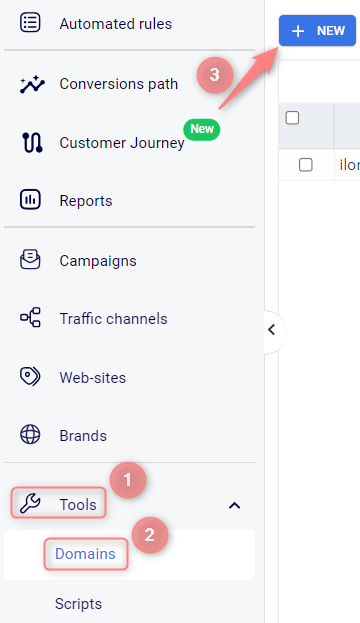
Fill in the fields:
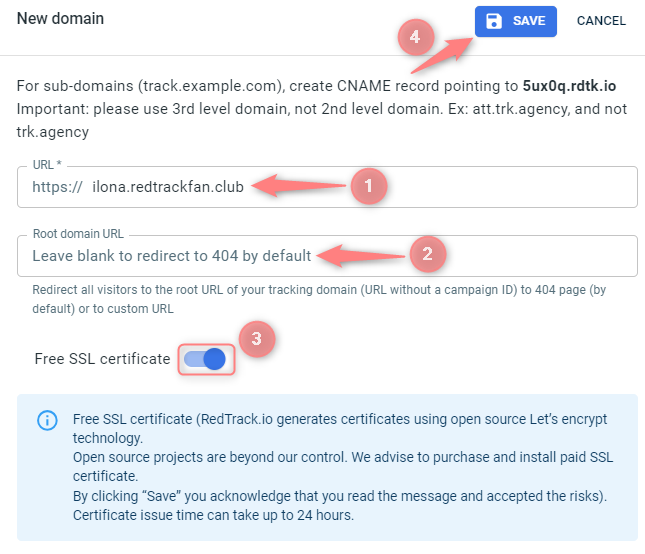
(1) URL: sub-domain you have just added to your registrar (mytracking.domain.com)
ilona is the name you put in your domain registrar in the field “Name”.
redtrackfan.club is the domain you have purchased and for which you added the CNAME.
(2) Root domain: here, you can put the URL visitors will be redirected to in case of a direct entry to the domain URL, or you can leave it blank.
(3) Install the SSL: turn on the toggle to enable the free SSL certificate.
We are extra cautious about our service, so RedTrack generates certificates using open-source Let’s Encrypt technology, which claims to be free, automated, and open certificate authority (CA) run for the public’s benefit (it is a service provided by the Internet Security Research Group (ISRG)).