TrafficJunky and RedTrack

TrafficJunky is an innovative web advertising and digital marketing company whose mission is to improve the performance of your company and product(s) with each internet marketing ad campaign.
RedTrack has an API integration with TrafficJunky, which gives you the following benefits:
- Pause Campaigns, Creatives.
- Enable the auto-cost update feature.
Integration
Important before you start
Before you proceed with the integration, make sure to have the already added:
- Custom tracking domain
- Offer source and Offer (if you’re an Affiliate)/ Brand and Website (if you’re an Advertiser)
- Conversion types you’re planning to work with
Integration steps
1. Add TrafficJunky template to RedTrack.
Traffic channels → New from template → find TrafficJunky template and press Add → Save the template:
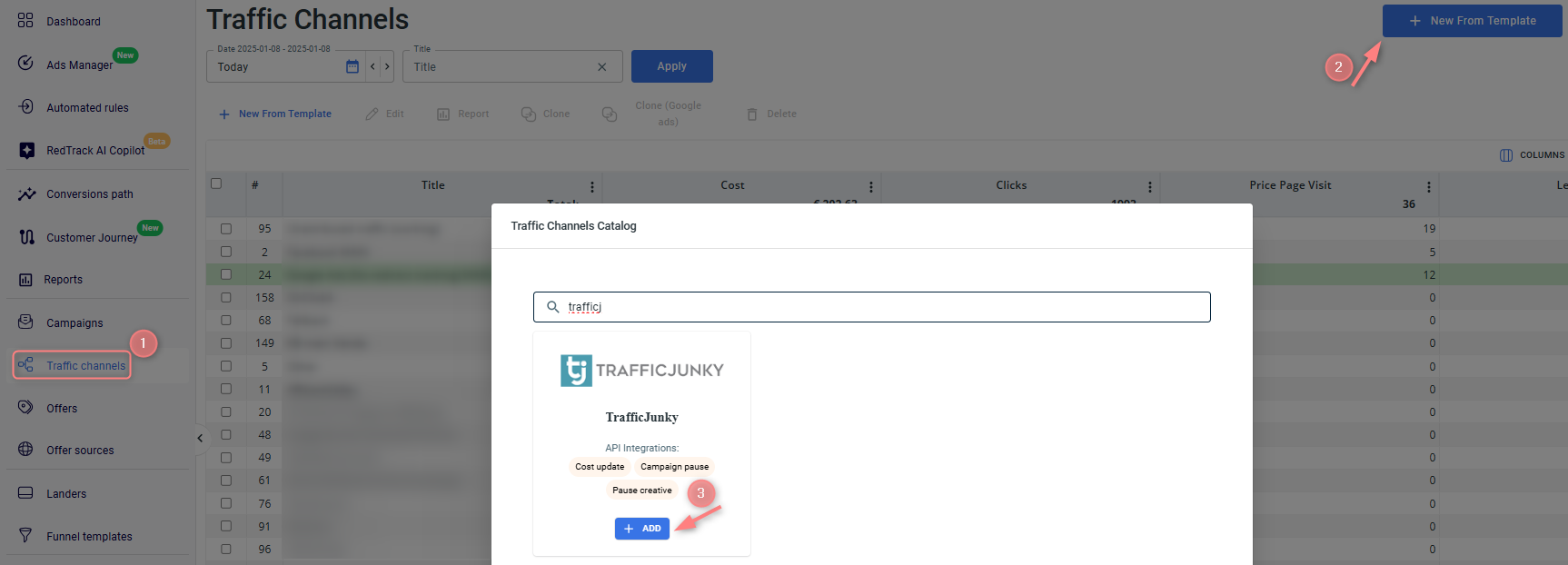

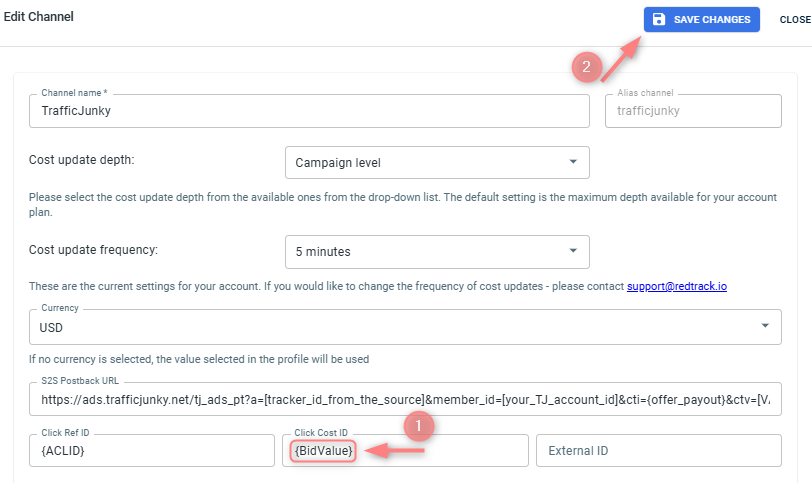
2. Integrate RedTrack with your TrafficJunky account.
2.1 Go to your TrafficJunky account → My Profile → scroll down to the section Connect with TrafficJunky API → click the Generate New Token button → copy the API key:

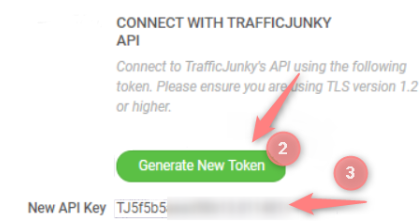
2.2 Get back to RedTrack → settings of the TrafficJunky template added within step 1.1→ scroll down to the section Traffic Junky API integration → paste the API key copied within step 1.2 → Save changes:
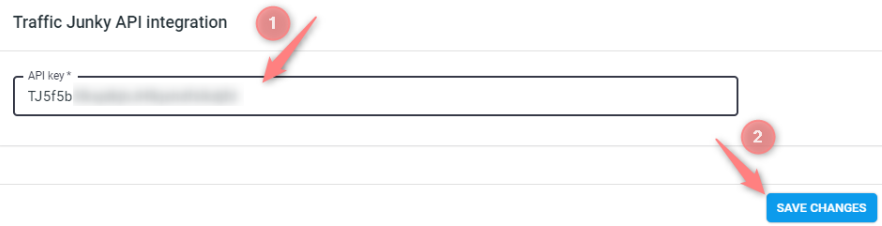

3. Create a Campaign in RedTrack with TrafficJunky as a traffic channel.
Campaigns → Create new campaign → use this guide for Affiliates / this guide for Advertisers to help you add the campaign with TrafficJunky as your traffic channel → once your campaign is saved, copy the automatically generated click URL (your tracking link):
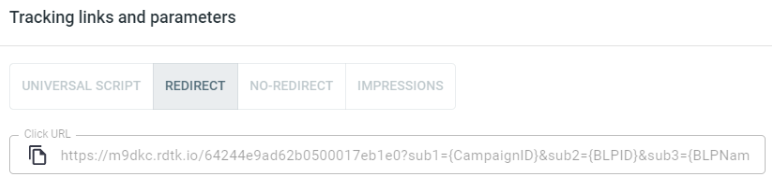
– Universal script
– No-redirect
– Impressions
4. Set up the tracking TrafficJunky.
In your TJ advertiser account click the Campaigns tab → either choose an existing campaign / click New Campaign → fill in the information related to your campaign → paste the Campaign URL you have obtained in step 2 into the Target URL section and proceed with setting up your TJ Campaign:
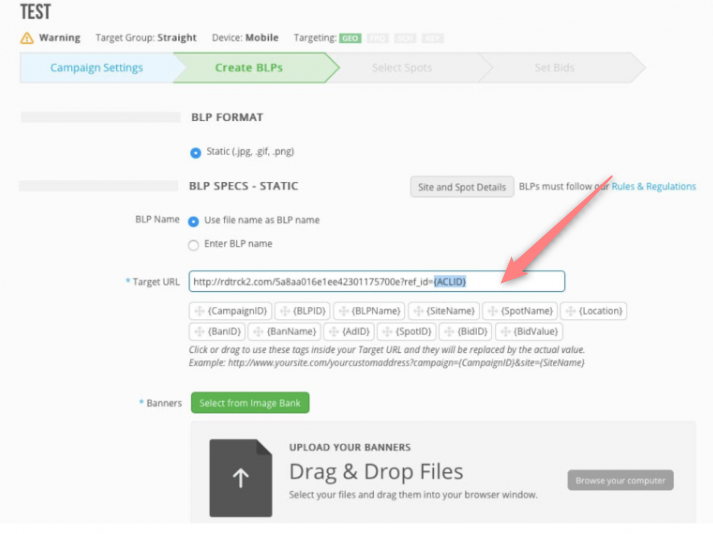
5. Set up a new tracker in TrafficJunky.
You need to set up a new tracker in TJ to pass your conversions correctly. To do that, open Tools → Conversion Tracker → New Tracker→ enter the name of your tracker (e.g., RedTrack) and set the type of events you want to track → Add Tracker→ find your tracker in the list → view in the Invocation Code column → choose Postback URL. Your Postback URL will be generated automatically → copy the a and member_id values from the Invocation code:
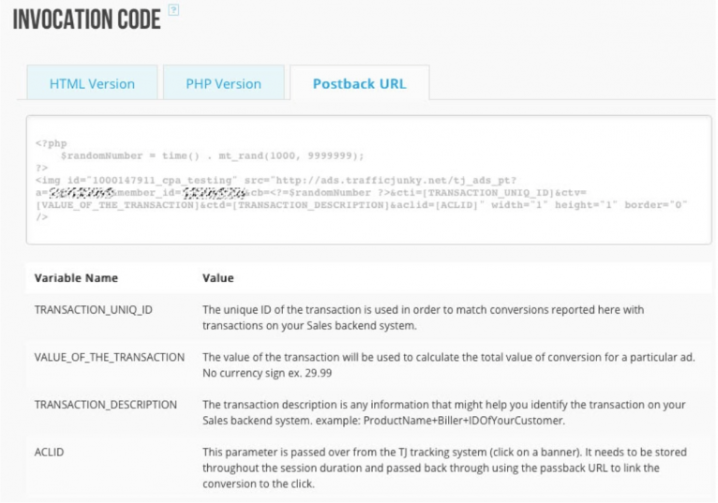
6. Set up the Postback URL in RedTrack.
Go to the Campaign created within step 2 → S2S Postback section → Add → put the correct postback values (“a” and “member_id”) and make sure that your postback contains clickid values that should look like this aclid={ref_id}:
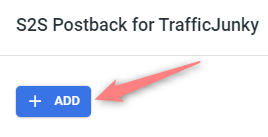
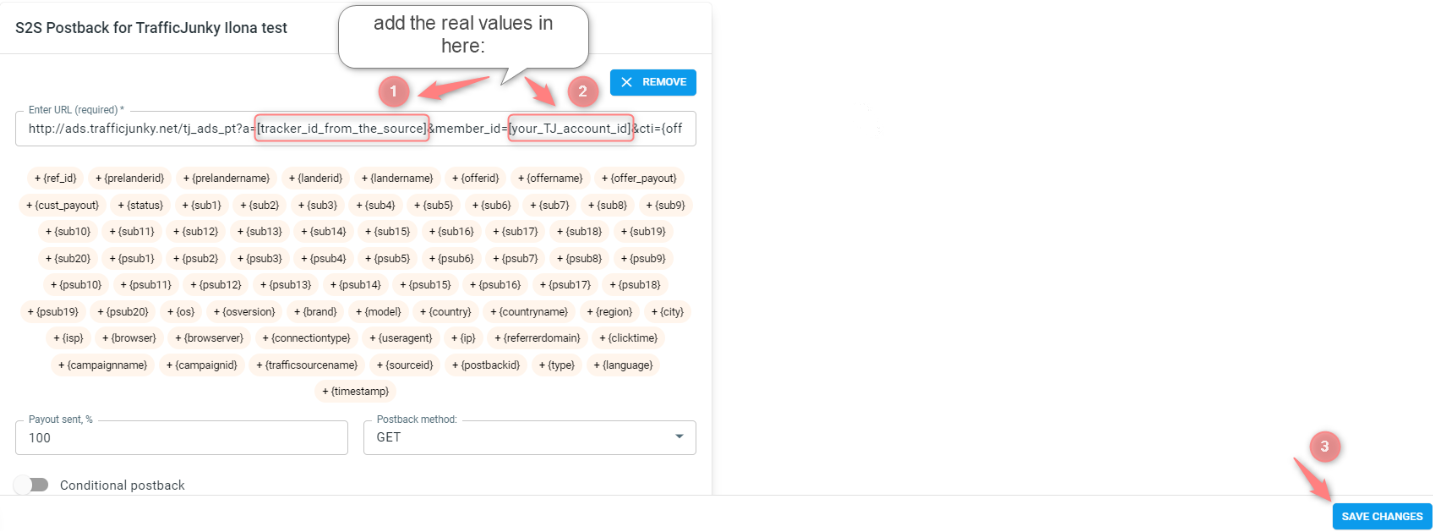
▸ If you changed the Postback URL in the Traffic channel template (added/removed some parameters to it), remember to manually update the link in Campaign settings as well, as the added values won’t be added automatically.
▸ Some Traffic channels require you to edit the Postback with specific parameters for each Campaign (e.g., the goal for Exoclick or ap_key for Go2Mobi). If the field remains blank or something like “REPLACE” is stated, that means you need to define the Postback conditions manually.
7. Set up the automation.
- Use this guide to help set up rules.
- Use this guide for setting up the auto update cost feature.


