Digistore24 and RedTrack

Digistore24 is a platform for transforming the world of online business through automation and conversion optimization.
Integration
Important before you begin
Before you proceed with the integration, make sure to have the already added:
Integration steps
1. Add Digistore24 as an Offer source in RedTrack.
Offer sources → New from template → find digistore24 template → Add → copy the Postback URL→ Save the template:
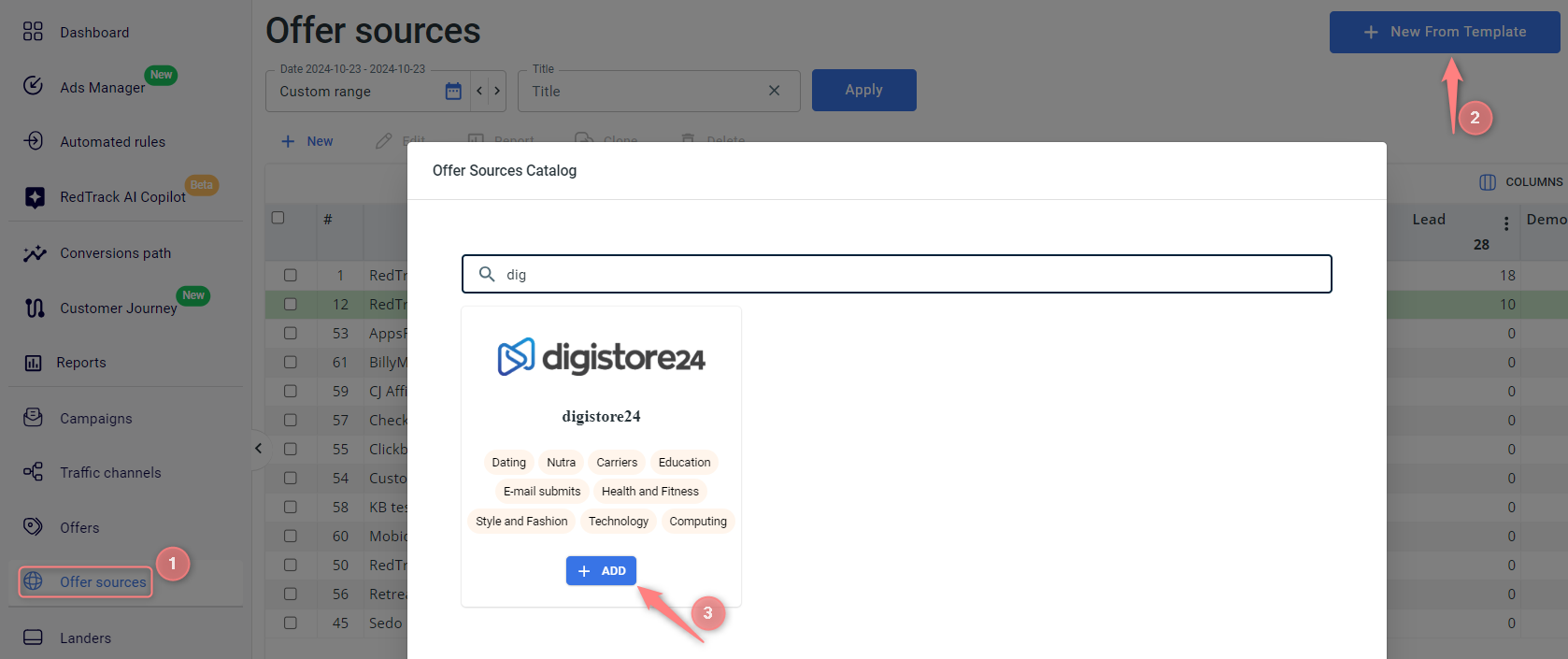
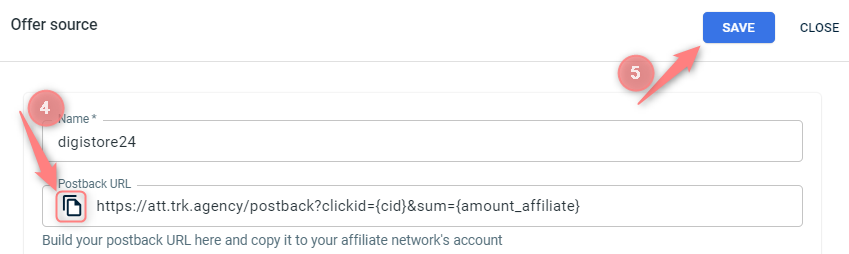
2. Set up RedTrack Postback URL in Digistore24.
1. Digistore24 allows you to track conversions in 2 ways: by adding to the end of the postback URL dynamic macros supported by Digistore24 or &type=yourconvtypename. You can combine the two ways or use only one of them. But mind that the workflow for setting up conversions tracking via each way is different.
2. There is a special workflow for Initiate Checkout event tracking.
The details for each case are described below↓
1. Study the correlation between Digistore24-supported dynamic macros and the events you should add in RedTrack.
Digistore24 supports 4 dynamic macros. Each macro corresponds to the events you want to track with its help:
- {transaction_type} = payment, refund, chargeback.
- {order_type} = initial_sale, upsell.
- {billing_type} = single_payment, subscription, installment
- {billing_status} = paying, completed, aborted.
So if you want to track such events as “payment, refund and chargeback” you should add them to RedTrack and add {transaction_type} macro to the end of the Postback URL in digistore24. Use this table for a reference:
Events I want to track | What I need to add to RedTrack | Macro I should add to the Postback URL in Digistore24 |
payment refund chargeback | payment refund chargeback | {transaction_type} |
initial_sale upsell | initial_sale upsell | {order_type} |
single_payment subscription installment | single_payment subscription installment | {billing_type} |
paying completed aborted | paying completed aborted | {billing_status} |
2. Add the events you want to track with Digistore24 in RedTrack. To do that go to Tools → Conversion tracking → Conversion type. Refer to this guide for details.
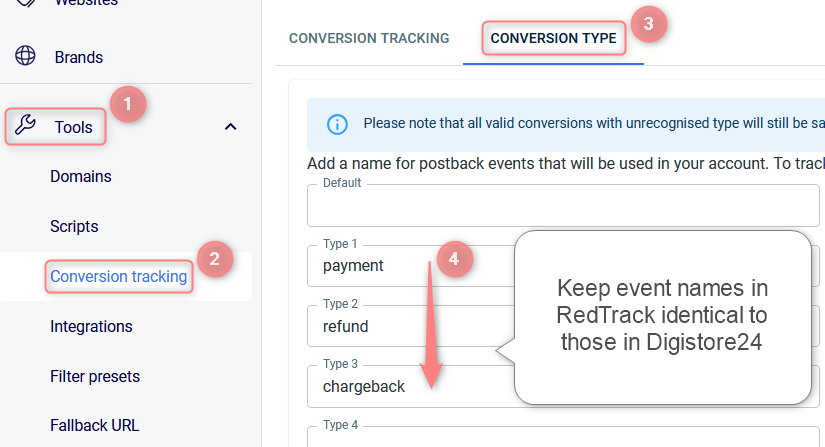
3. Add the needed macro(s) to the end of your Postback URL in Digistore24.
1. In your digistore24 account go to Account → S2S postback → Add s2s postback integration:

2. Add the copied postback URL from RT to the Postback URL field → add the needed macro to the end of the URL string → mark the needed events in the For order event field → Save:
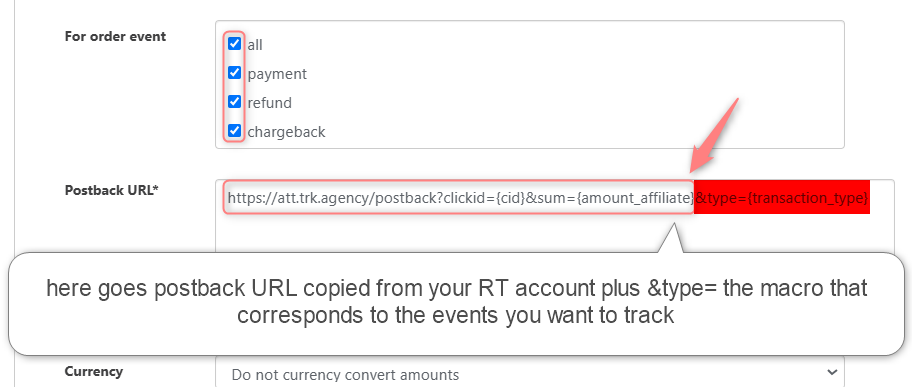
This video tutorial will help you set up the postback on the digistore24 side if you have a vendor account (e-com setup)
You can use a custom name for the event you want to track. To do that:
1. Add the event(s) you want to track with Digistore24 in RedTrack. To do that go to Tools → Conversion tracking → Conversion type. Refer to this guide for details.
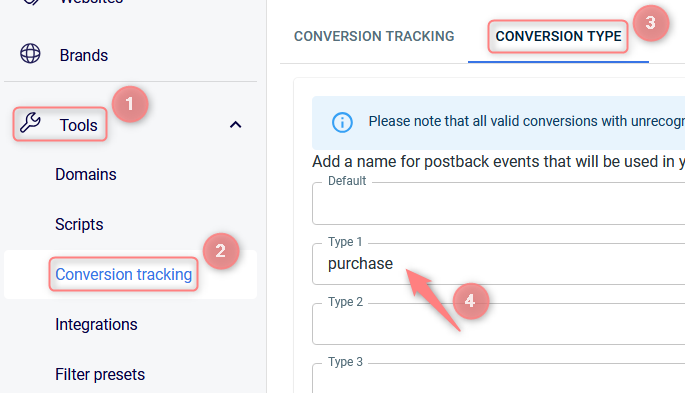
2. Add this event to the end of your Postback URL in Digistore24 and mark the proxy type event supported by Digistore24.
1. In your digistore24 account go to Account → S2S postback → Add s2s postback integration:

2. Add the copied postback URL from RT to the Postback URL field → add &type=conveventname → mark the needed event in the For order event field → Save:
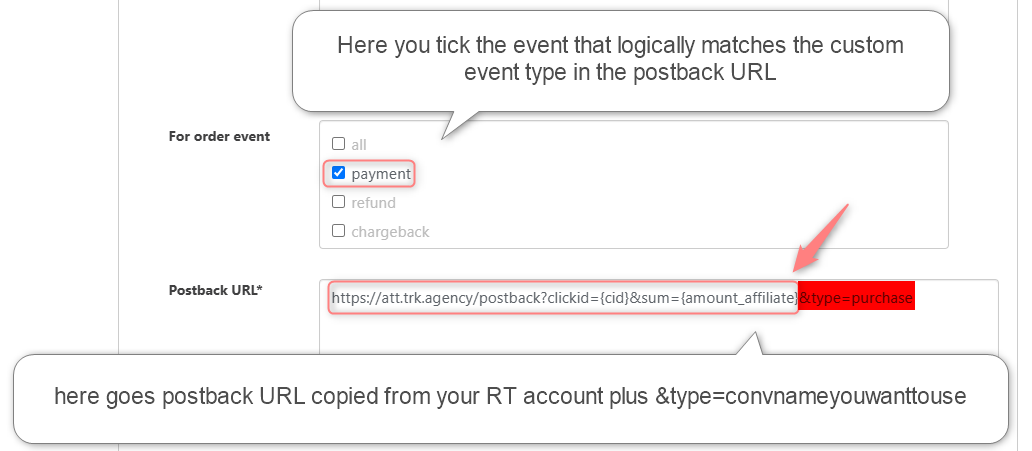
This video tutorial will help you set up the postback on the digistore24 side if you have a vendor account (e-com setup).
In RedTrack
Go to Tools → Conversion tracking → Conversion type → add Initiate Checkout → Save:
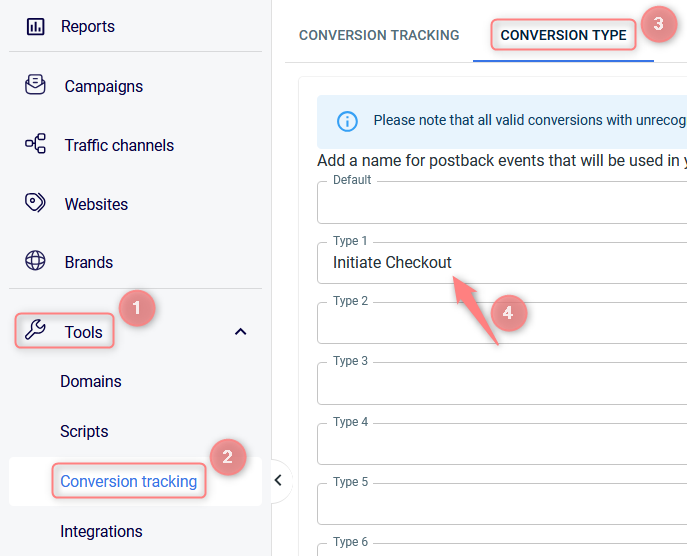
In Digistore24
1. In your Digistore24 account access the Tracking tab:
Account → Tracking → Set up new tracking:

Settings → Tracking → Set up new tracking:
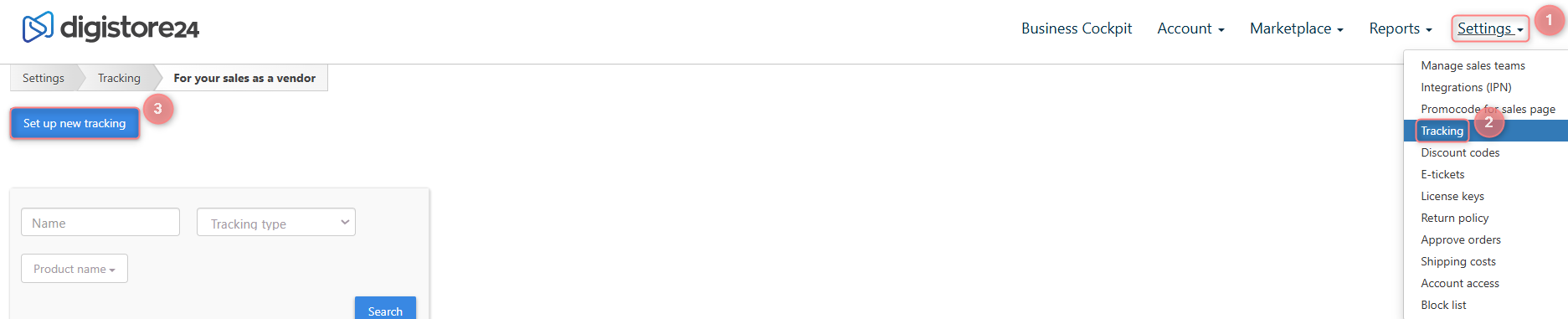
2. Fill in the mandatory fields in the pop-up Order form → Save:
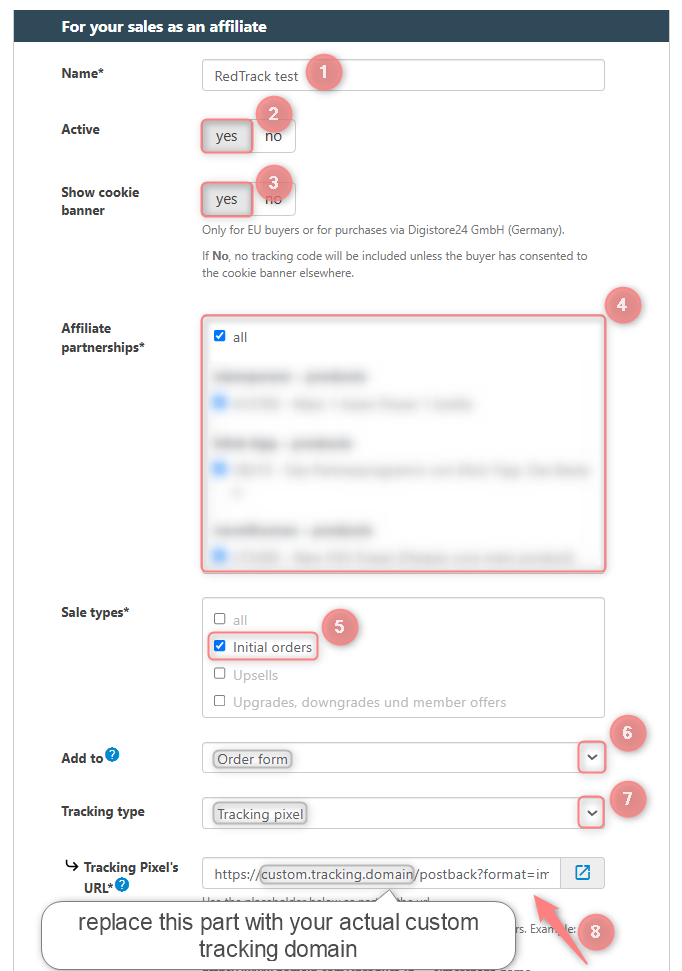
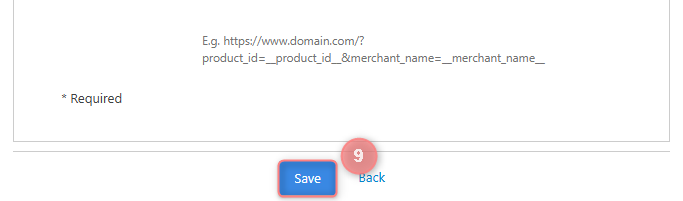
Fields explained:
- (1) Give your form a name.
- (2) Choose Yes for the tracking code to be activated immediately after saving.
- (3) Choose Yes to enable the cookie banner field.
- (4) Select the products for which you want to activate the tracking.
- (5) Select Initiate Checkout in the Sale types field.
- (6) Select the Order form type from the drop-down.
- (7) Select Tracking pixel from the drop-down.
- (8) Add this Pixel URL to the filed:
https://custom.tracking.domain/postback?format=img&clickid=__cid__&type=InitiateCheckout.
- (9) Save to apply the changes to the form.

It means that there is no real clickid value in the postback link, so there is nothing to test. To fix it add the postback URL into the right field and save it (make sure all parameters are set correctly according to this guide). It will work once there is a real conversion with a real value.
3. Get the Digistore24 offer URL.
In your Digistore24 account go to Marketplace→ choose the offer you want to promote and request access→ once approved copy the tracking link:
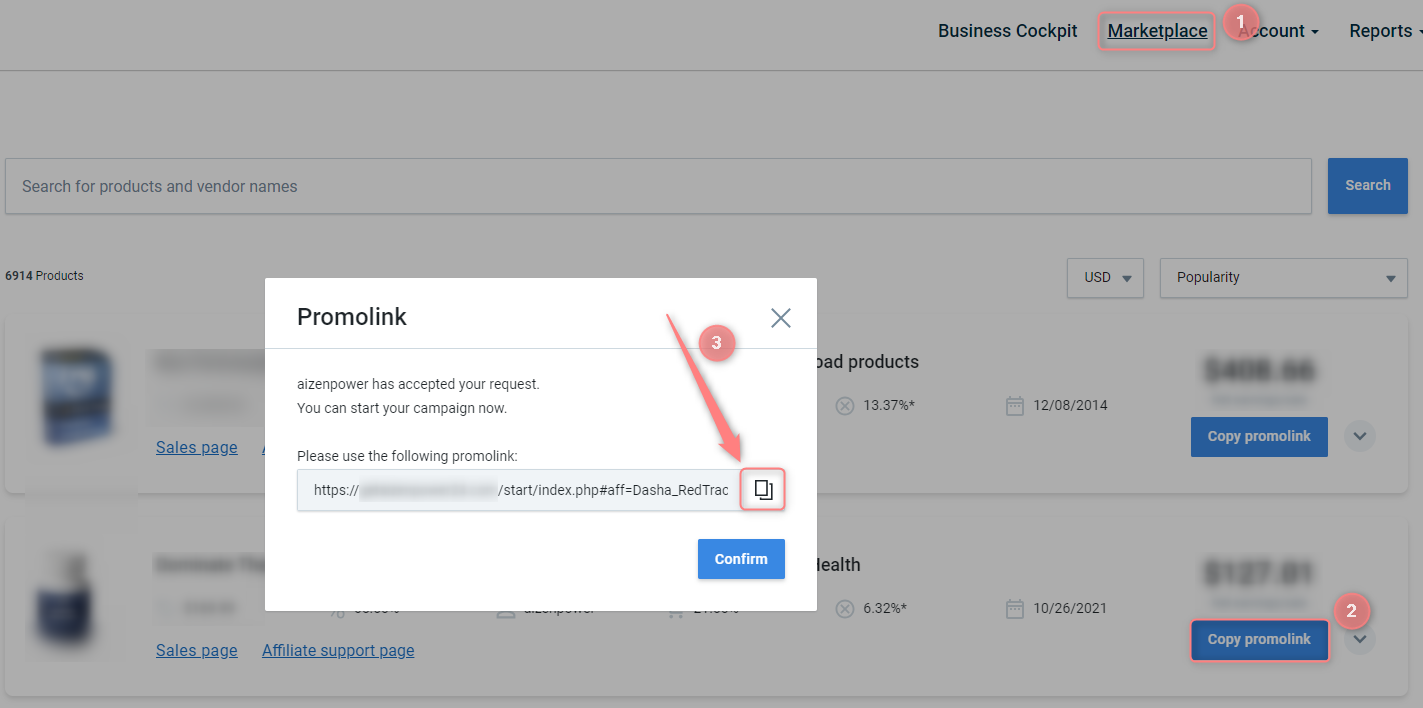
4. Add Digistore24 Offer to RedTrack
RedTrack → Offers → New → give the offer a name and choose Digistore24 as the offer source → paste the URL from Digistore24 → make sure ?cid={clickid} parameter is added to the URL → Save:
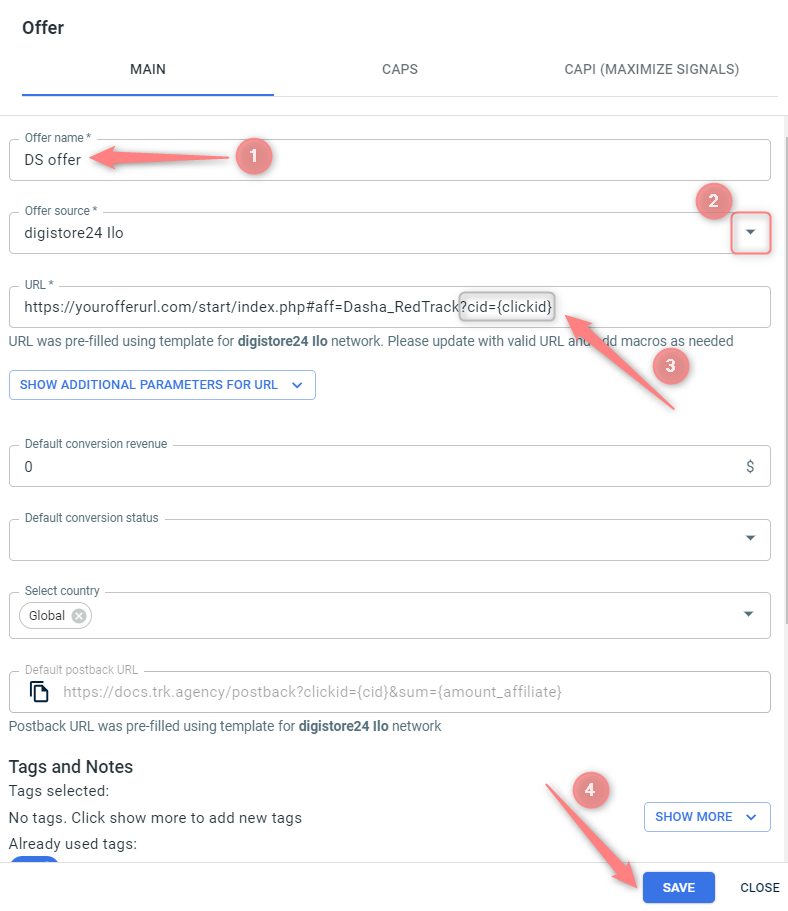
5. Create the campaign in RedTrack with the traffic channel you buy the traffic from and the offer you have just added.
To help you add the campaign refer to:
- this guide for Advertisers.
- this guide for Affiliates.



