Shopify and RedTrack
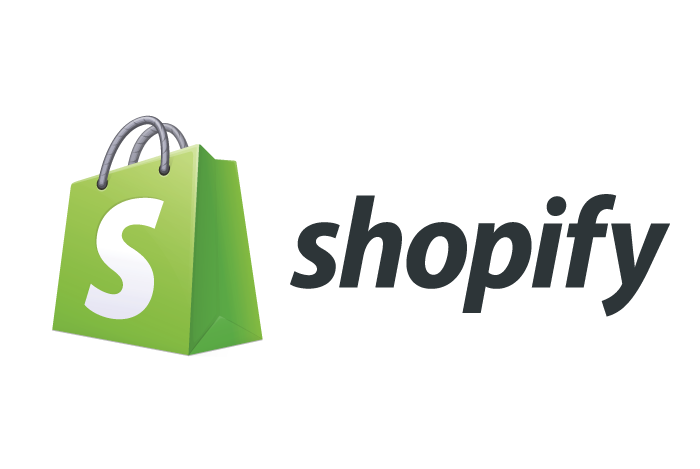
Shopify is the leading cloud-based, multi-channel commerce platform. Merchants can use the software to design, set up, and manage their stores across multiple sales channels, including web, mobile, social media, marketplaces, brick-and-mortar locations, and pop-up shops. The Shopify platform was engineered for reliability and scale, making enterprise-level technology available to businesses of all sizes.
RedTrack allows you to have an API integration with Shopify. That means:
- All your conversion events are tracked on the backend automatically
- The highest level of accuracy for conversion and revenue delivery
Integration
Important before you start
The custom tracking domain should be connected to your RedTrack account before proceeding with the connection steps below.
RedTrack steps
1. Create custom conversion events.
Tools → Conversion tracking → Conversion types → add the events for Shopify. Use this guide to help you add the events, set up postback modes form them etc.
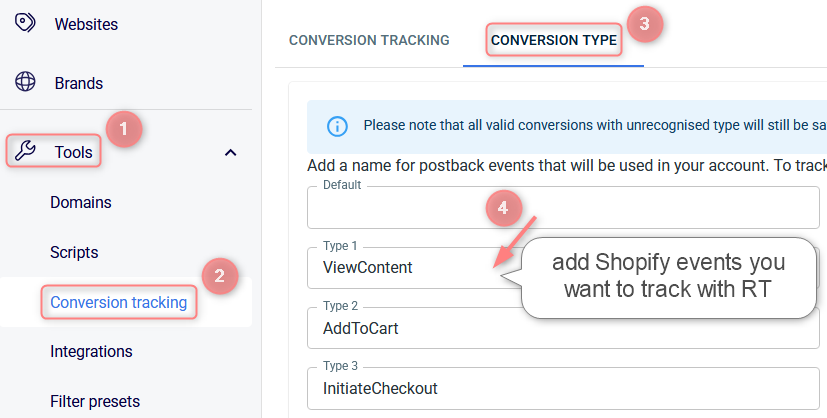
Here’s the list of Shopify events you can track with RT:
- ViewContent
- AddToCart
- InitiateCheckout
- Purchase
- Upsell
To track this event properly, add it in RT + set up a Webhook in Shopify (Webhook setup is described in the Connection steps section of this guide → step 3). - PartialRefund
This event is counted with a minus payout. To track this event properly, add it in RT + set up a Webhook in Shopify (Webhook setup is described in the Connection steps section of this guide → step 3). - Refund
This event is counted with a minus payout. To track this event properly, add it in RT + set up a Webhook in Shopify (Webhook setup is described in the Connection steps section of this guide → step 3). - BuyNow
This event should be applied if your page has a button “Buy Now”. - Shipping
This event type presupposes the cost of shipping minus the cost of purchase and the Payout value for this event type is counted with a minus.
- Subscription
To set up this event type for Recharge subscribers refer to this article. - Recurring
To set up this event type for Recharge subscribers refer to this article. - Cancelled
This event type presupposes manually and automatically cancelled orders from Shopify. To track this event properly, add it in RT + set up a Webhook in Shopify (Webhook setup is described in the Connection steps section of this guide → step 3).
2. Create a custom Brand.
Brands → New from scratch → use this guide to help you set up your brand properly.
3. To send the PII data for better attribution go to the added Brand settings → Additional parameters → add the following parameters with the corresponding roles:
Parameter | Macro / Token | Name / Description (what you will see in reports instead of subx) | Role | Info we receive under these parameters |
|---|---|---|---|---|
eventid | {replace} | Event ID | Event ID | Your order ID or the external ID for the conversion |
fname | {replace} | First Name | First Name | Customer First Name from the order |
lname | {replace} | Last Name | Last Name | Customer Last Name from the order |
phone | {replace} | Phone | Phone | Customer phone number from the order |
email | {replace} | Email | Email | Customer email from the order |
zip | {replace} | Zip Code | Zip Code | Customer zip code from the order |
contentid | {replace} | Content ID | Content IDs | External product ID |
content | {replace} | Content | Contents | Product title |
contenttype | {replace} | Content Category | Content Category | The type of product |
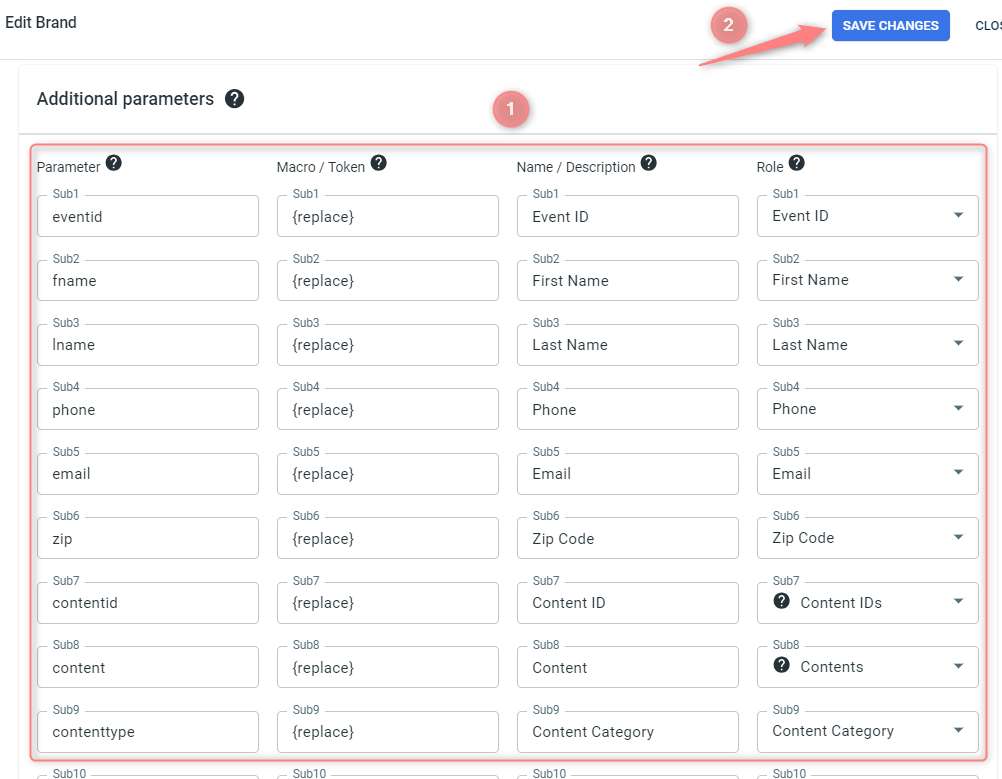
4. Add your Website.
Websites → New → use this guide to help you add your website.
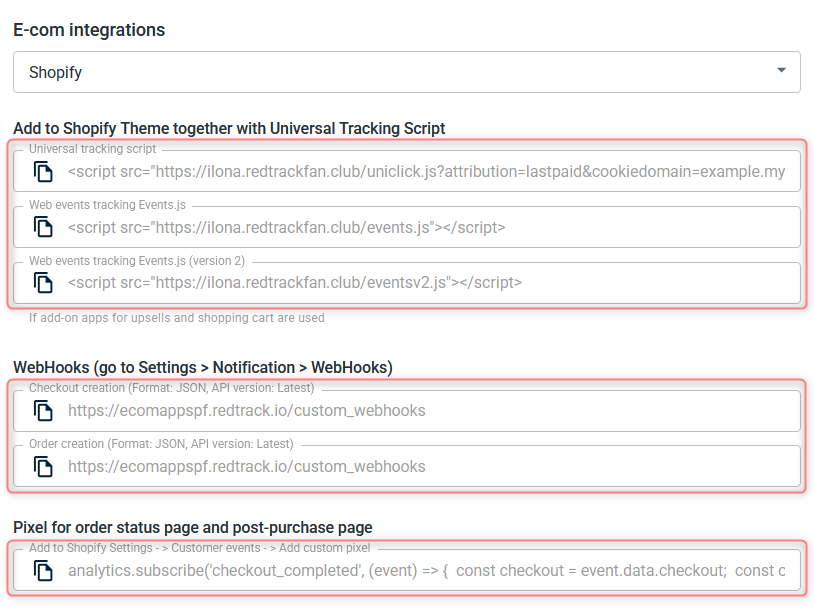
You will need them later to connect to Shopify.
5. Create a paid traffic campaign.
The campaign for the unattributed (organic) traffic is already in place. Now you need to create the one for the paid traffic. Follow these simple steps:
- Add the Traffic channel. Most of them have a preset template in RedTrack.
- Launch a campaign for the paid Traffic channel. Your website/shop will be the main link added to the traffic channel.
Shopify steps
1. Create a custom app.
- Log in to your Shopify → Apps → Apps and sales channel settings → Develop apps for your store:
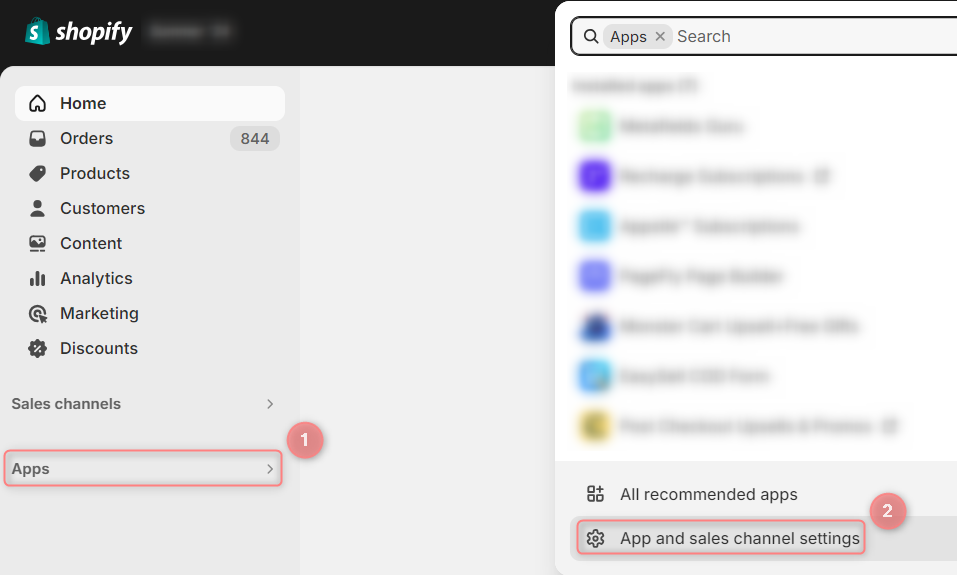

- Create an app → add the name in the App name field → choose the developer from the App developer drop-down list → Create app:

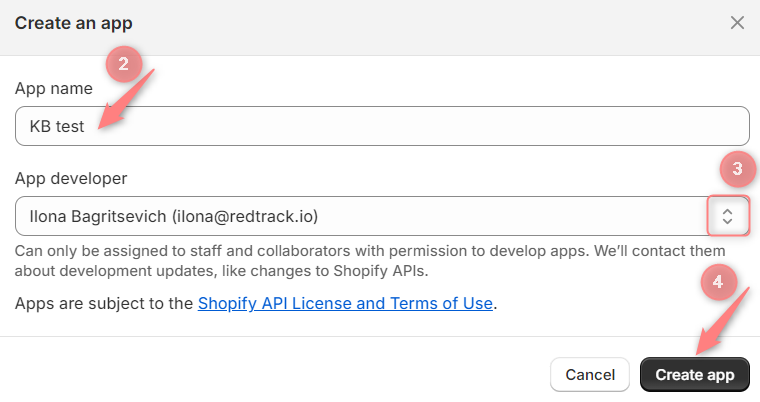
2. Configure API scopes.
2.1 Overview → Configure API scopes:
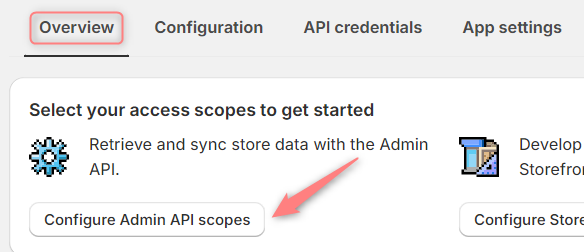
2.2 Admin API access scopes → All → Order editing, Orders, Script tags → tick the following boxes next to them:
- Order editing: write, read
- Orders: write, read
- Script tags: write, read
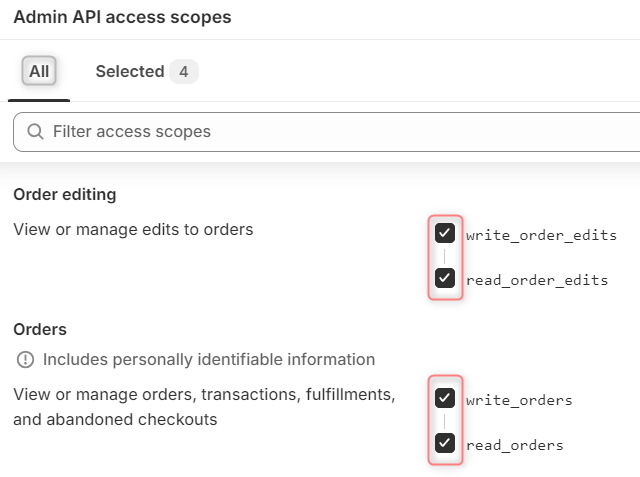
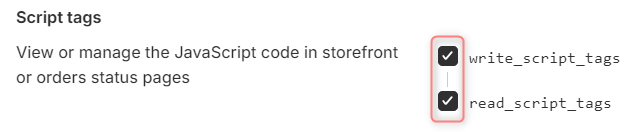
2.3 In the Selected tab you can re-check if everything was added. Save the changes and install the app:
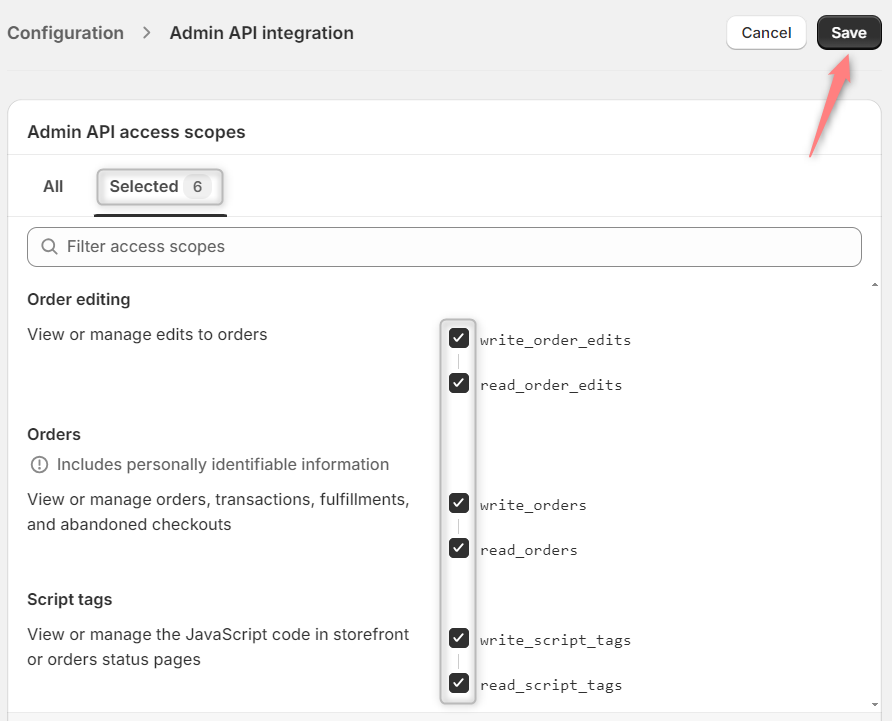

3. Reveal the token.
3.1 A warning message will pop up informing you that the access token can only be viewed once and will be revealed to you once you press Install:
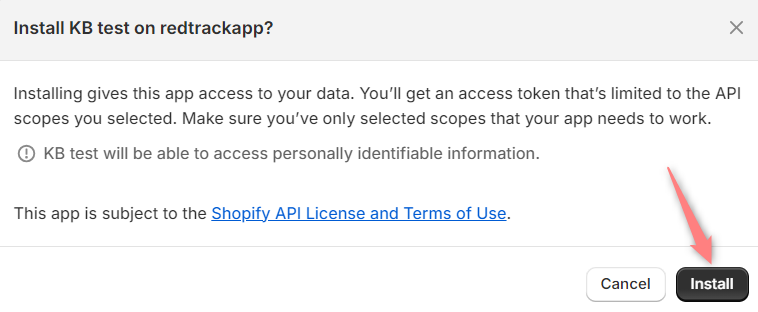
3.2 Reveal token once → save it:
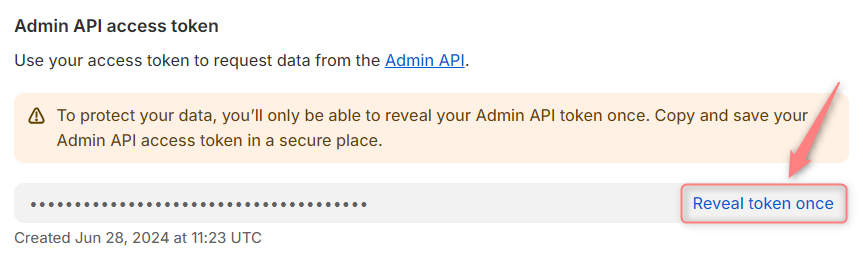
Connection steps
1. Connect your RedTrack account to the Shopify Private App.
In RT go to Tools → Integrations → Shopify → Add Shopify store → add your shop id and token:
- Shop id: copy it from the URL, it is yourshopname.myshopify.com.
- Token: Shopify token you got during the private app creation.

2. Add the needed scripts from RedTrack to Shopify:
1. Copy the scripts from the added Website form.
Websites → edit Website form → Scripts → select Shopify → copy the scripts:
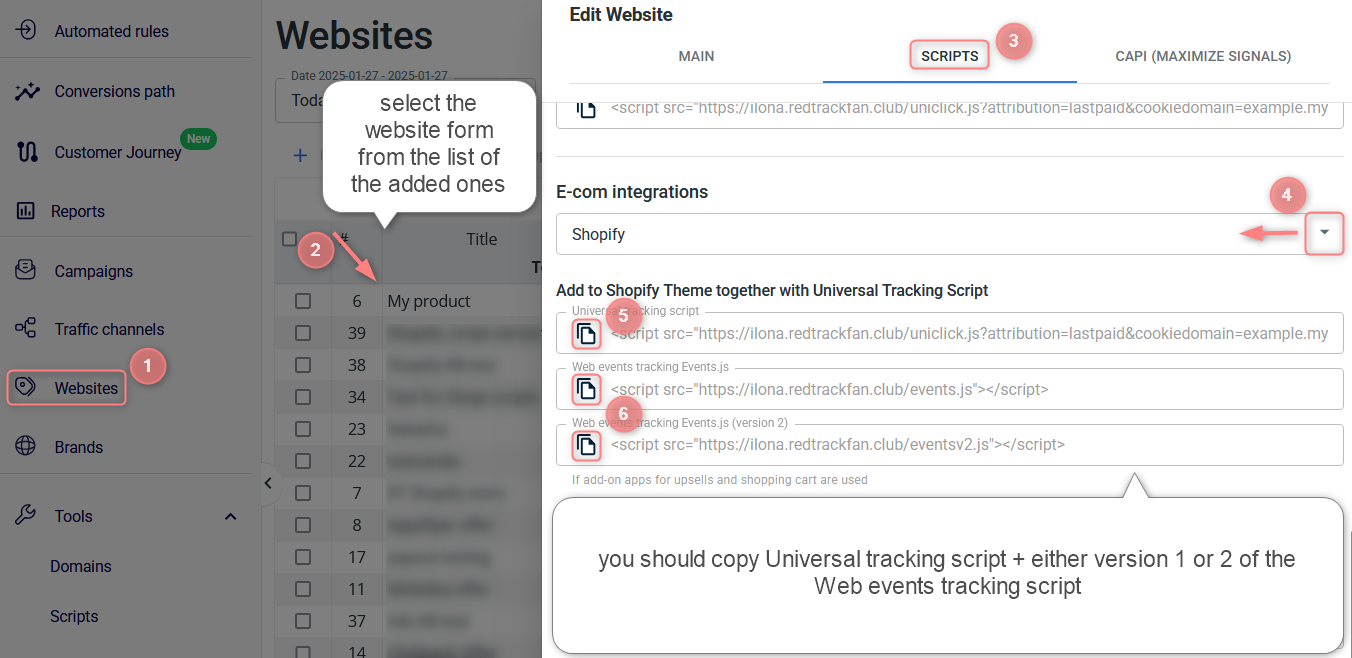
DO NOT install both versions of the script, as it will lead to conflict.
Open this if you don’t have the generated scripts in your account
If you have the Offer form and no automatically generated scripts, then you need to:
- Create and copy the universal tracking script. Use this article → I’m affiliate section.
- Copy this Web events tracking Events.js script:
<script src="https://yourtrackingdomain.com/events.js"></script>2. Add the copied scripts to your Shopify account.
2.1 Sales channels → Online Store → Themes → three dots → Edit code:
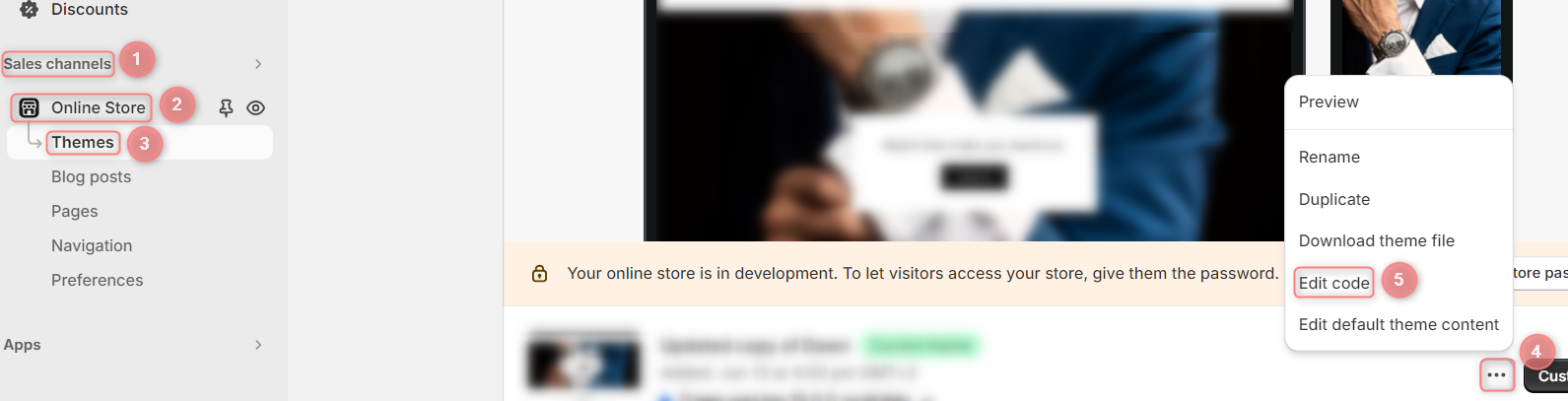
2.2 Layout → theme.liquid → add the copied scripts to the end of the <head> tag:
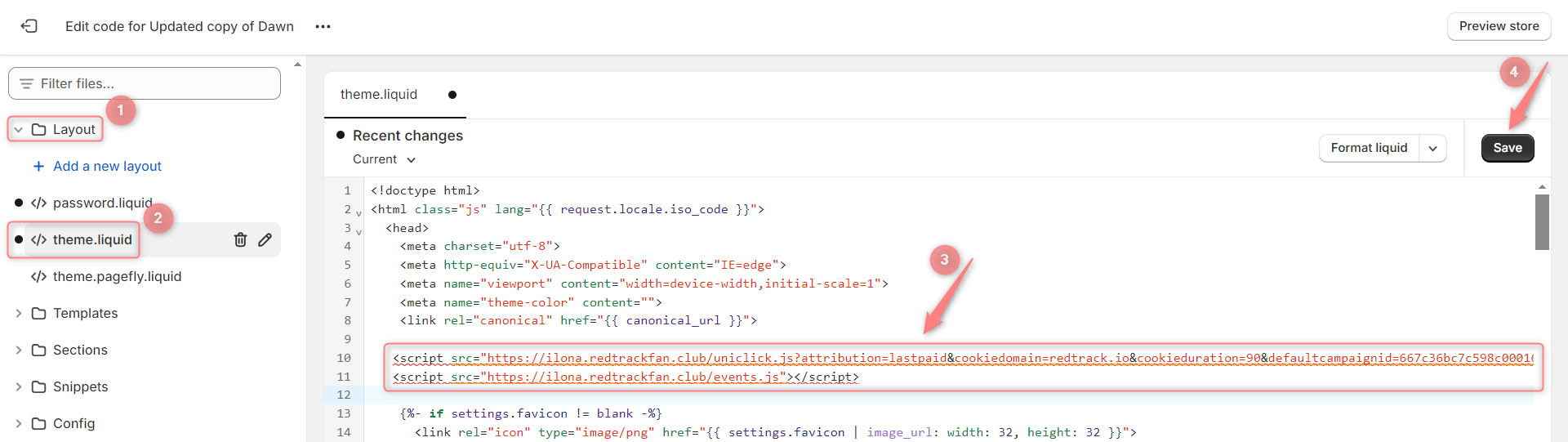
1. Copy the pixel from the Website form.
Websites → choose the needed one → Scripts → choose Shopify → copy the Pixel for order status page and post-purchase page:
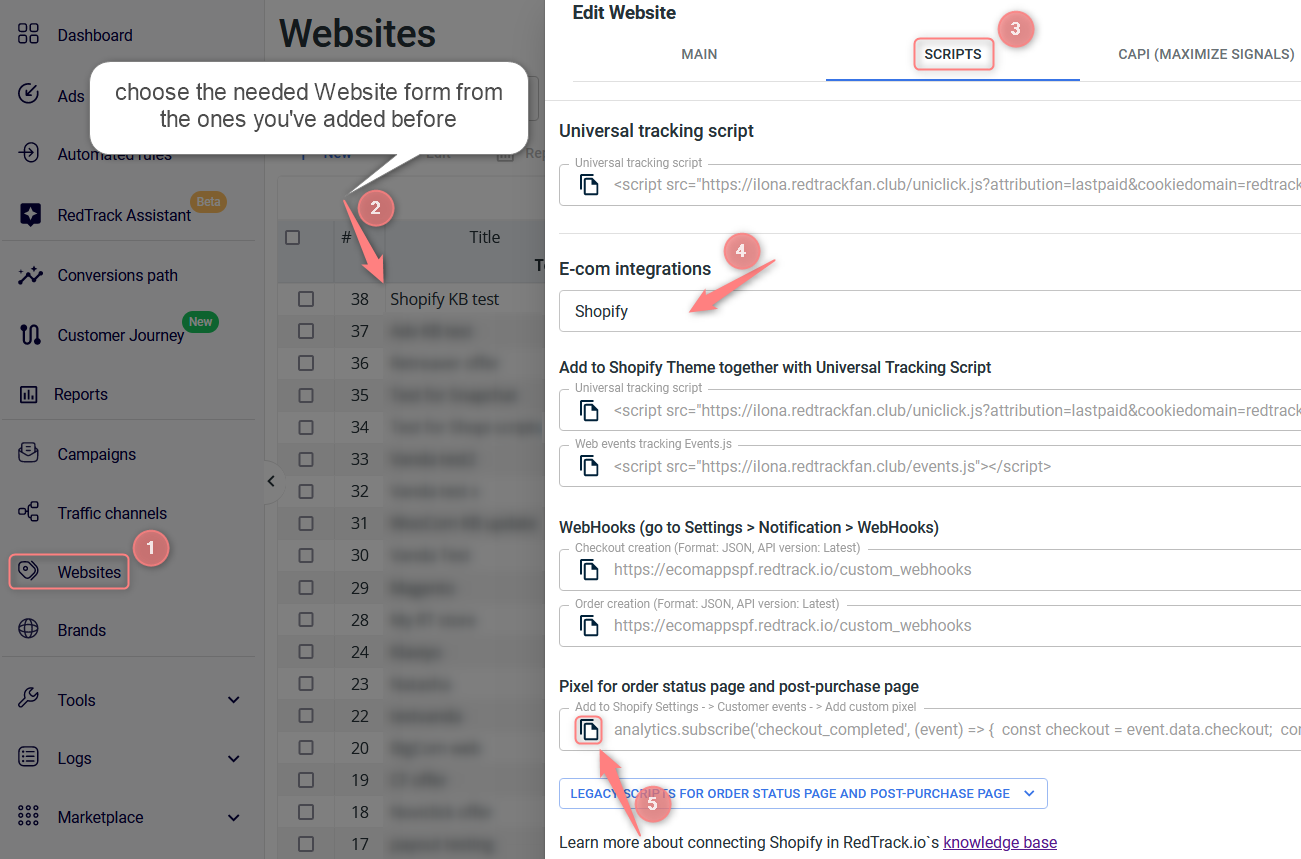
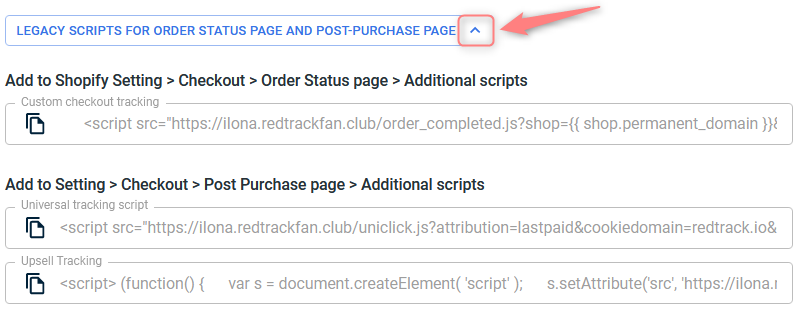
Open this if you don’t have the generated pixel in your account
If you have the Offer form and no automatically generated pixel, copy it from here:
analytics.subscribe('checkout_completed', (event) => {
const checkout = event.data.checkout;
const orderId = checkout.order.id;
var s = document.createElement( 'script' );
s.setAttribute('src', 'https://tracking.domain/order_completed.js?shop=storedomain.myshopify.com&orderid=' + orderId);
document.body.appendChild(s);
});2. Add the copied pixel to your Shopify account.
2.1 Settings → Customer events → Add custom pixel → give it a name → Add pixel:
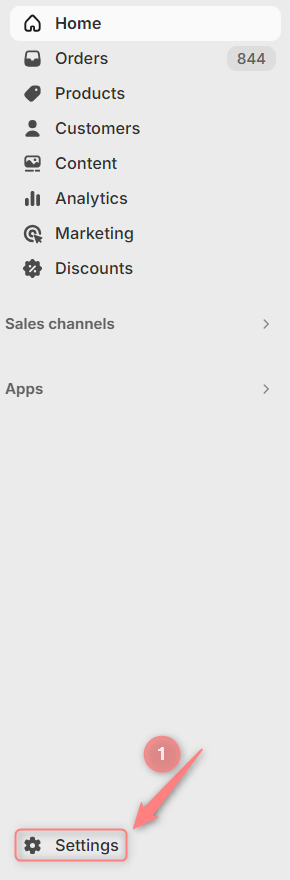
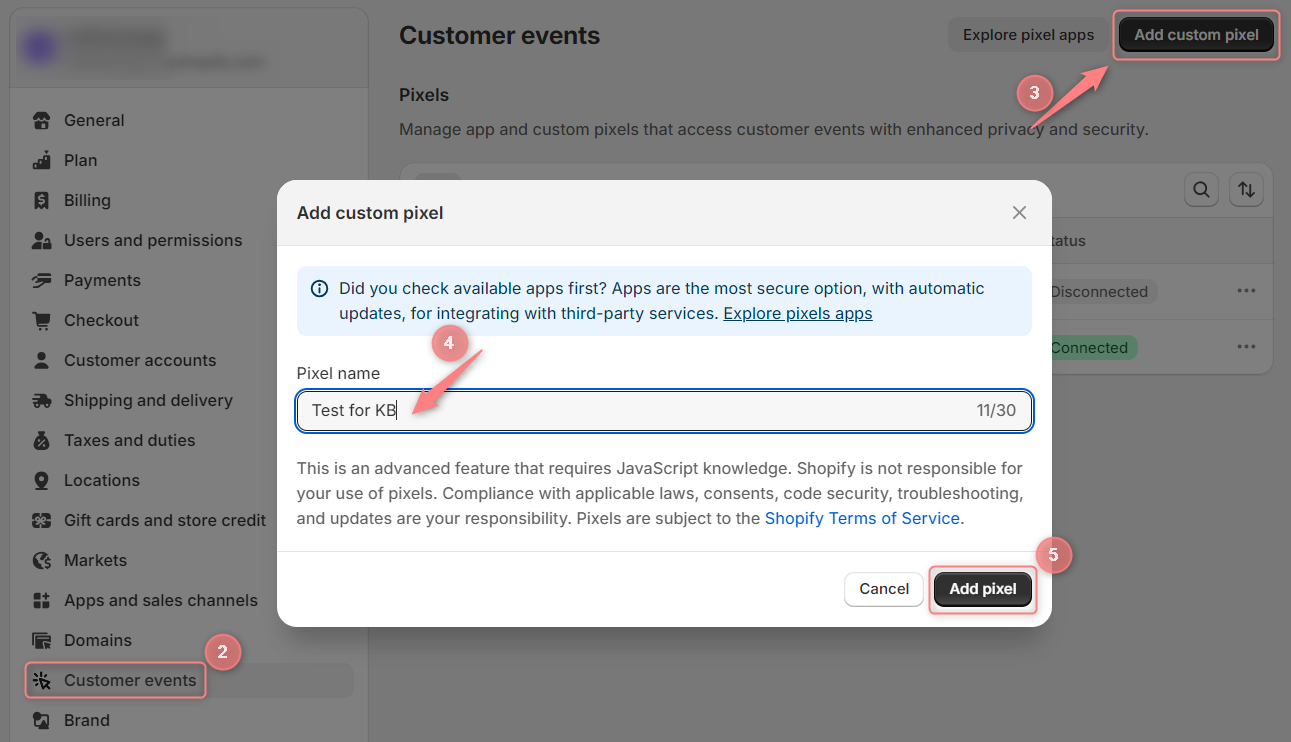
2.2 In the Permission window mark Analytics → in the Data sale window mark Data collected qualifies as data sale:
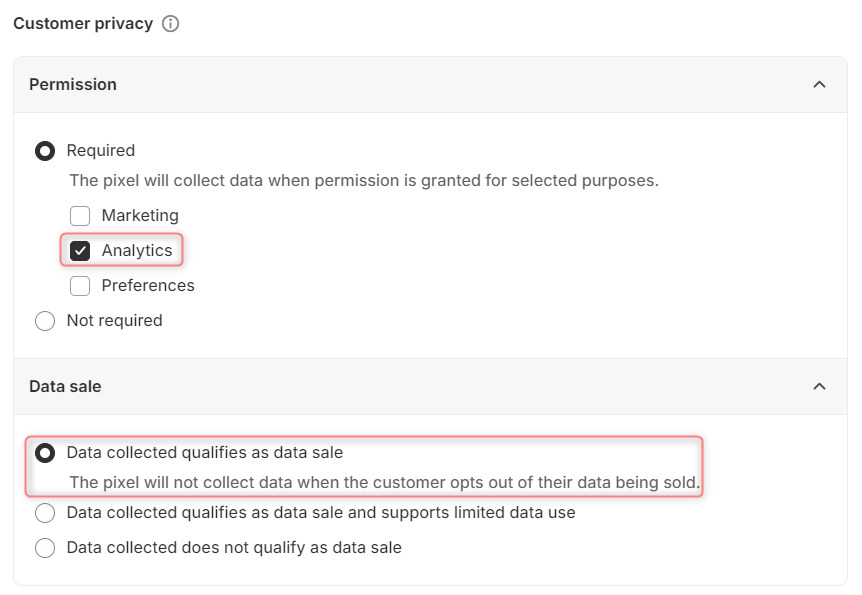
2.3 Paste the pixel (copied in step 1) into the Code section → change the tracking.domain and store.domain parts with your actual domains → Connect:
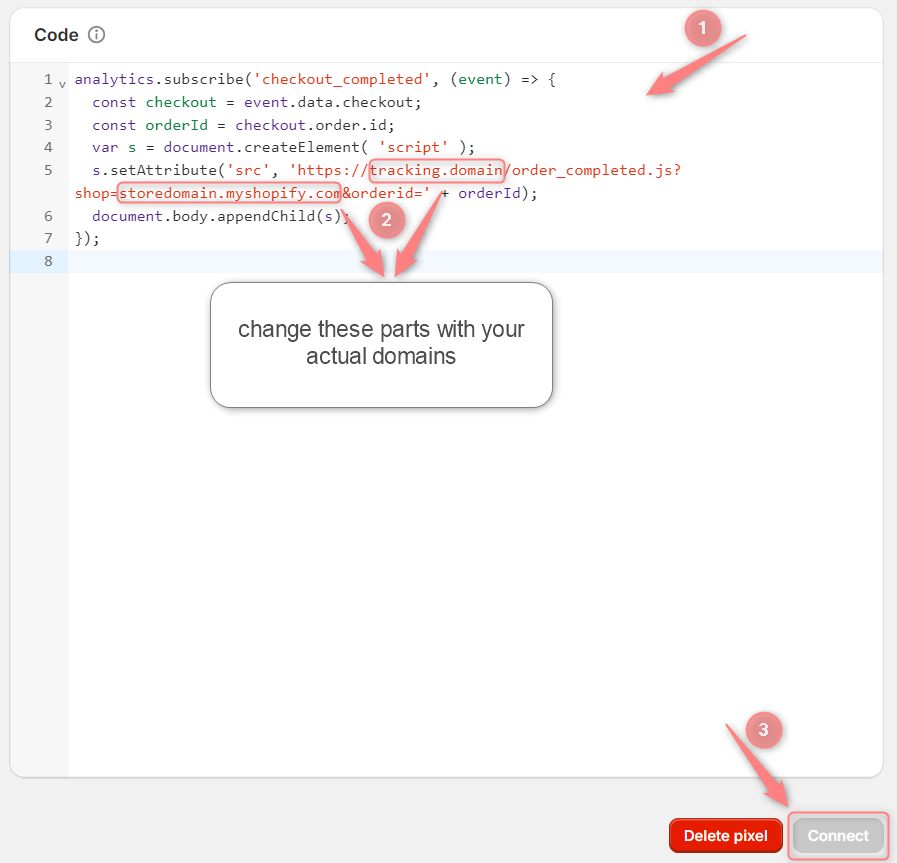
3. Create Webhooks.
Settings → Notifications → Webhooks → Create webhook:
- Event: Checkout creation
- Format: JSON
- URL: https://ecomappspf.redtrack.io/custom_webhooks

- Event: Order creation
- Format: JSON
- URL: https://ecomappspf.redtrack.io/custom_webhooks

Order edit webhook should be added only for Upsell event tracking.
- Event: Order edit
- Format: JSON
- URL: https://ecomappspf.redtrack.io/custom_webhooks
- Event: Refund create
- Format: JSON
- URL: https://ecomappspf.redtrack.io/custom_webhooks
- Event: Cancelled
- Trigger: order cancellation
- Webhook: https://ecomappspf.redtrack.io/custom_webhooks
▸ If you want to track manually added orders in Shopify with RedTrack, refer to this article for additional setup steps.
▸ If your Shopify store domain or/and custom tracking domain were changed you must update these domains in RedTrack and/or Shopify for correct tracking. Refer to this article for additional setup steps.
▸ If you use a landing page before the shop, plus the landing page and Shopify shop domains are different, refer to this article for setup.



