ClickBank and RedTrack (INS integration)

ClickBank is an e-commerce platform and affiliate marketplace. It’s the intermediary between the end customer, the product owner, and the affiliate marketer helping connect every party and providing the infrastructure for a smooth transaction online.
Sale – the sale of a standard product or the initial sale of a recurring product.
Rebill – a rebill for a recurring product.
Refund – a refund for a standard or recurring product.
Chargeback – a chargeback for a standard or recurring product.
Upsell – a sales technique aimed at persuading customers to purchase a more expensive, upgraded, or premium version of the chosen item or other add-ons.
CancelRebill – the canceling of a recurring product.
UncancelRebill – the reversal of a recurring product cancellation by a ClickBank customer service representative.
SubscriptionChange – a product change in an existing subscription.
CartAbandonment – a customer abandoning a cart, if you have the Cart Abandonment feature enabled. (available in versions 6.0 and later).
TestTransactions – test transactions for the types listed above, or a test of the instant notification feature that you initiate.
Any other ClickBank events can be tracked via the ClickBank Postback/Pixel feature. For details follow our Clickbank ↔ RedTrack (S2S Postback) integration guide.
Integration
Important before you start
Make sure you have the Instant Notification feature enabled in ClickBank.
1. ClickBank account → Accounts → choose the target one → Vendor Settings → My Site:
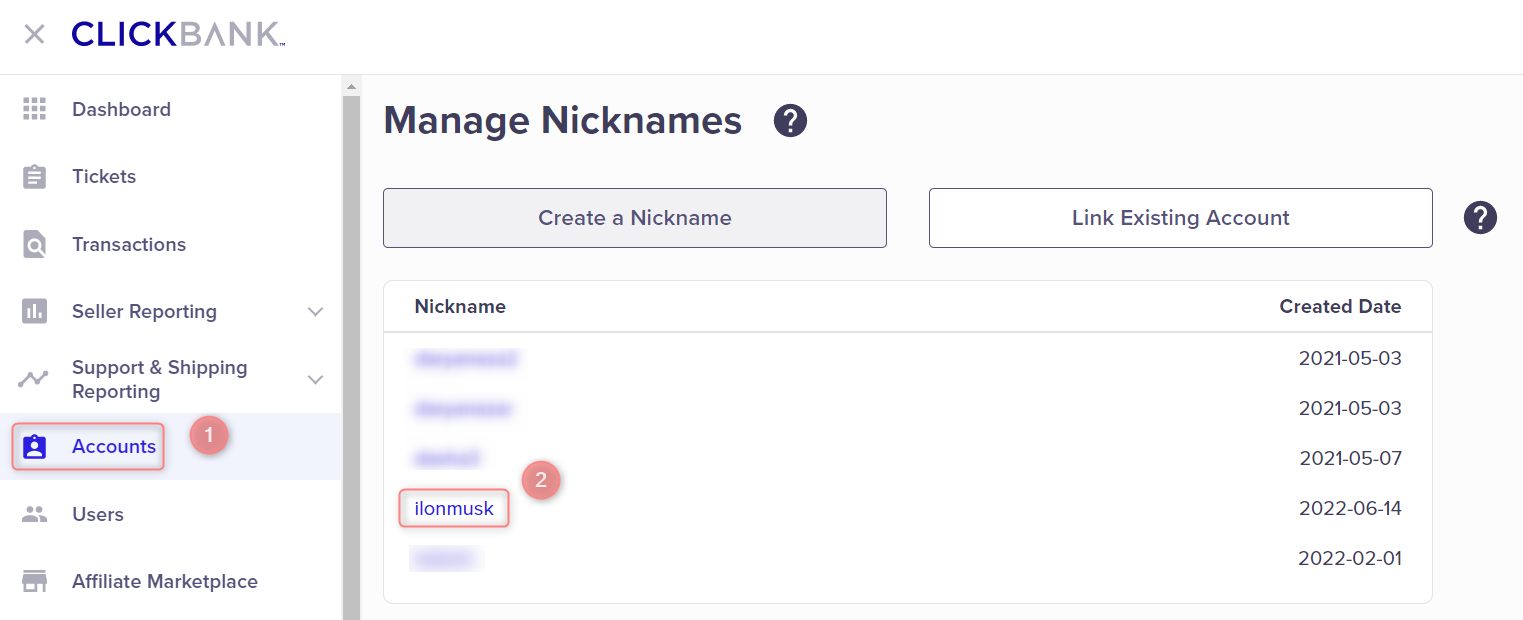
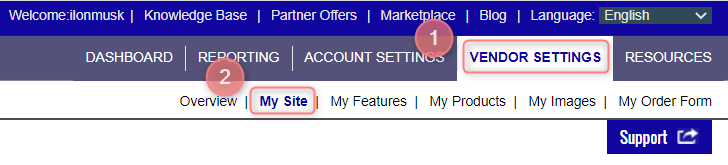
2. Advanced Tools → Edit → Request Access:

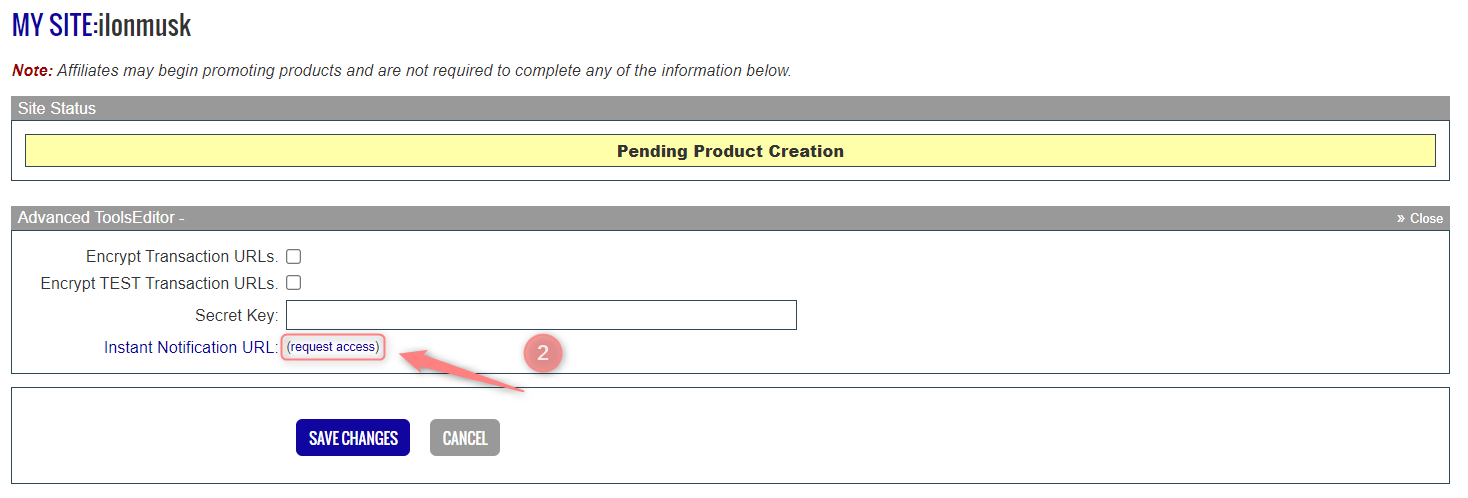
3. Fill out the form, thoroughly review the terms of use and acknowledge that you have read and agreed to them. Once you are done, click the Save Changes & Request API Access button.
Integration steps
1. Add the Clickbank template to RedTrack.
Offer sources → New from template → find ClickBank → Add → Save the template:
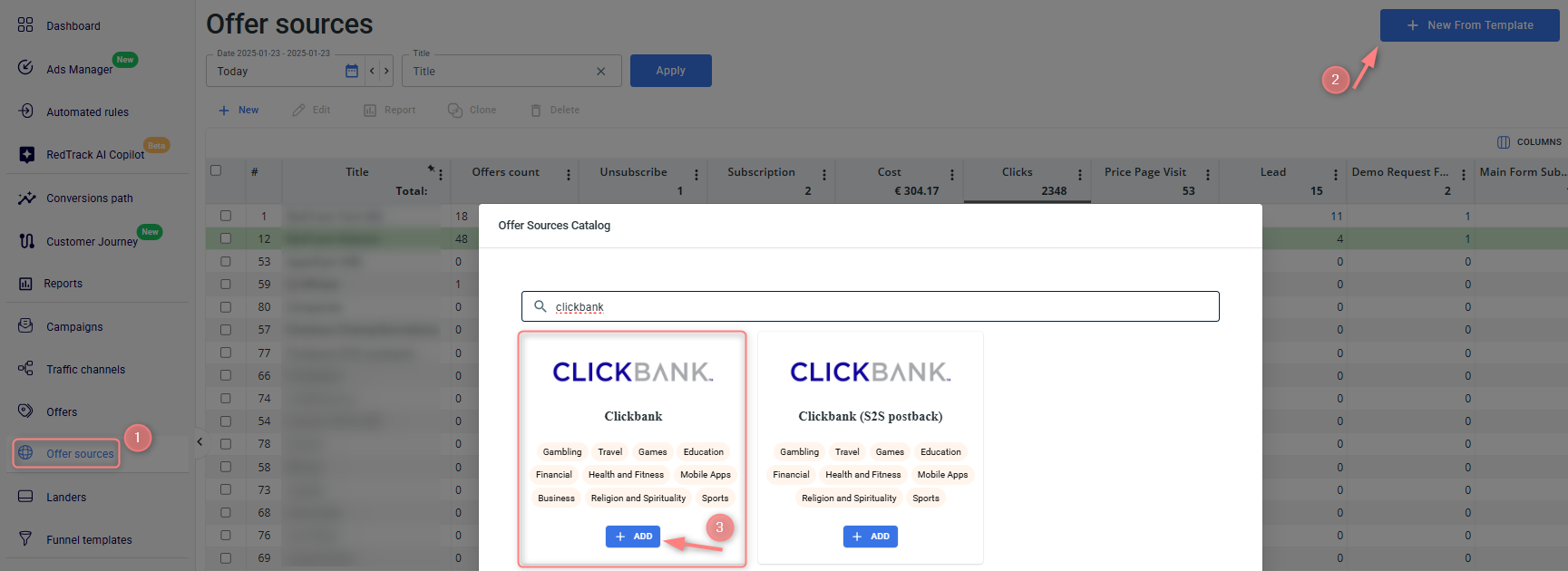
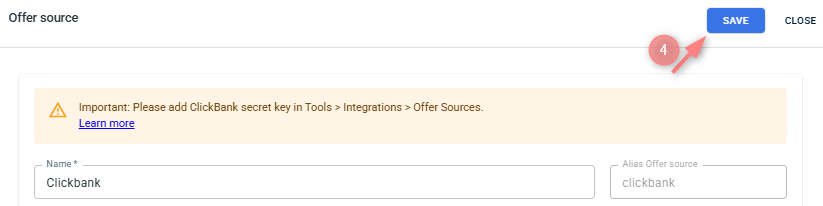
2. If you use Facebook, set up the parameters and roles for them. In the added ClickBank template go to Additional parameters → set it up as follows:
Parameter | Macro / Token | Role |
eventid | {r} | Event ID |
product | {r} | Product Name |
email | {r} | Email |
zip | {r} | Zip Code |
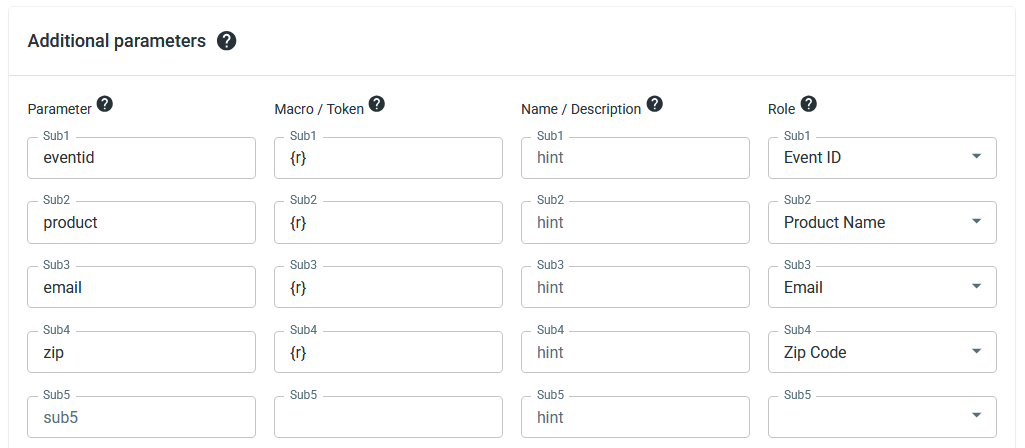
3. Copy the postback URL and save it for later:

4. Add the conversion events and map them in RedTrack to get conversions from ClickBank.
In your RT account go to Tools → Conversion tracking → Conversion type → and add the events. Use this guide to help you with details.
Sale – the sale of a standard product or the initial sale of a recurring product.
Rebill – a rebill for a recurring product.
Refund – a refund for a standard or recurring product.
Chargeback – a chargeback for a standard or recurring product.
Upsell – a sales technique aimed at persuading customers to purchase a more expensive, upgraded, or premium version of the chosen item or other add-ons.
CancelRebill – the canceling of a recurring product.
UncancelRebill – the reversal of a recurring product cancellation by a ClickBank customer service representative.
SubscriptionChange – a product change in an existing subscription.
CartAbandonment – a customer abandoning a cart, if you have the Cart Abandonment feature enabled. (available in versions 6.0 and later).
TestTransactions – test transactions for the types listed above, or a test of the instant notification feature that you initiate.
Refer to this article for more details on ClickBank.
In your RT account go to Tools → Integrations → Offer sources → ClickBank event matching → set up the mapping for the recently added events.
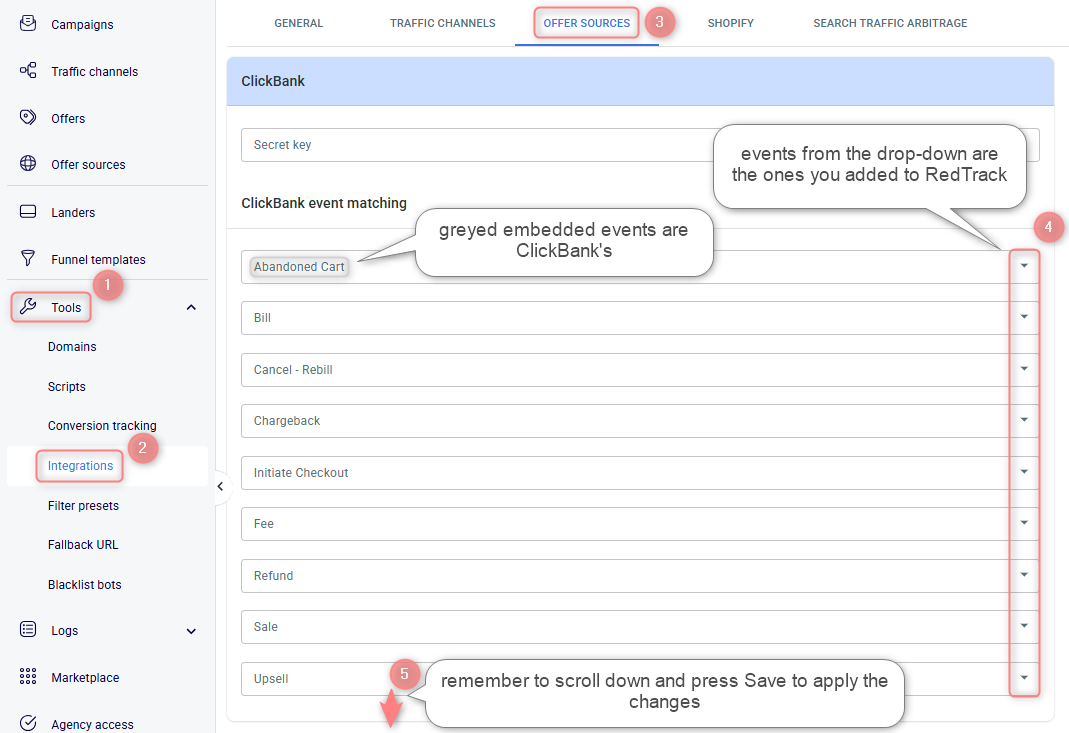
To do that, choose “None” from the dropdown.
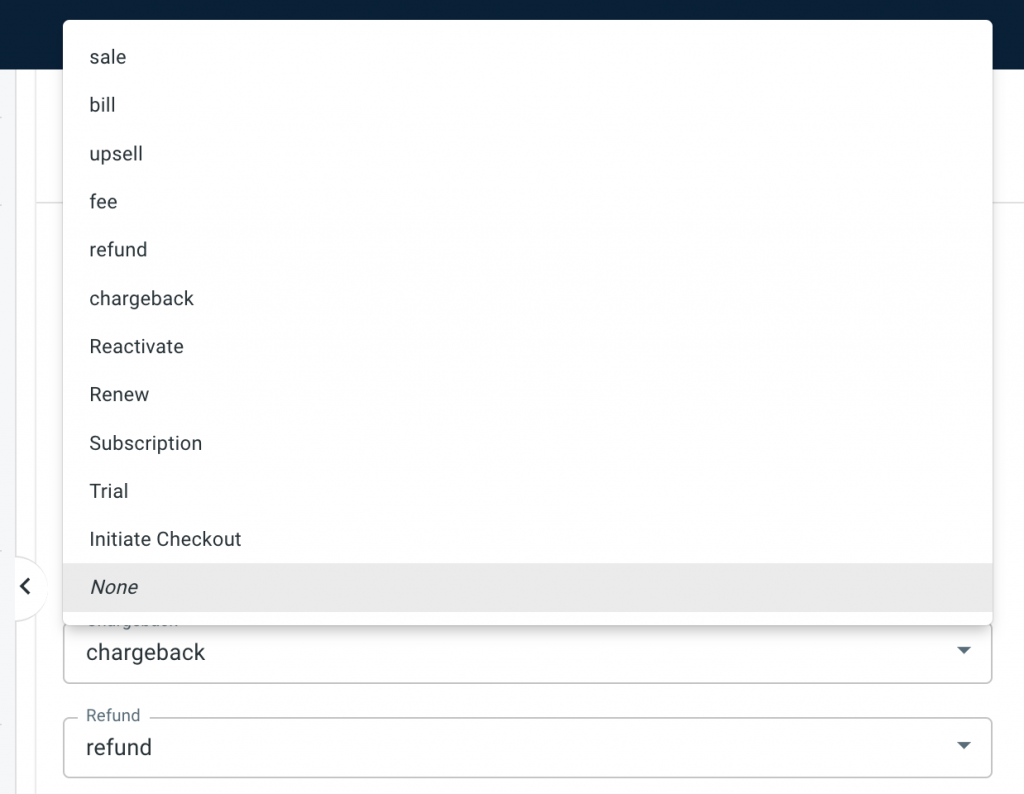
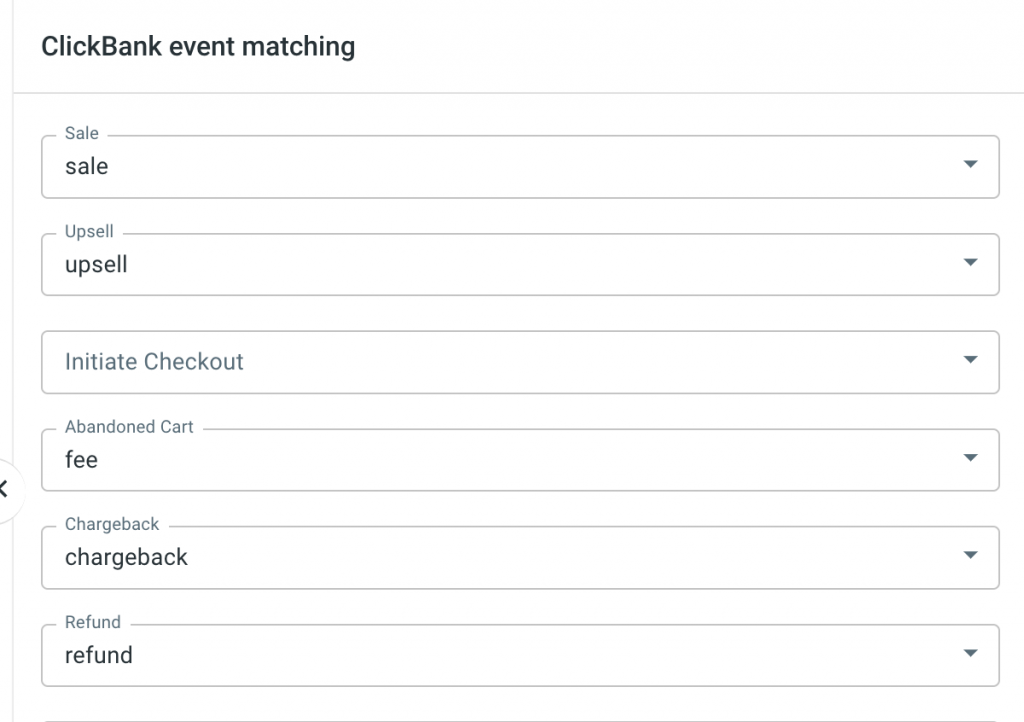
5. Copy/generate the ClickBank Secret Key and add it to RedTrack.
- In Clickbank go to My Site → Advanced Tools → Edit → add a passphrase that will be referred to as your Secret Key → Save changes:
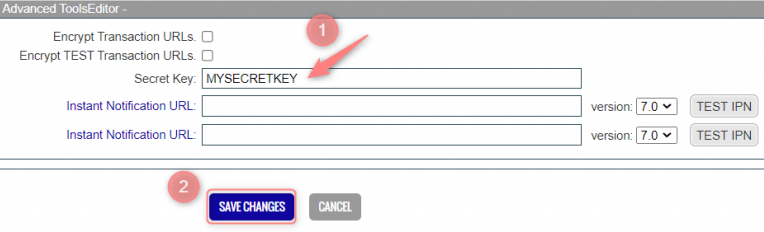
- In RedTrack go to Tools → Integrations → Offer sources → add the script from Clickbank and save the changes:
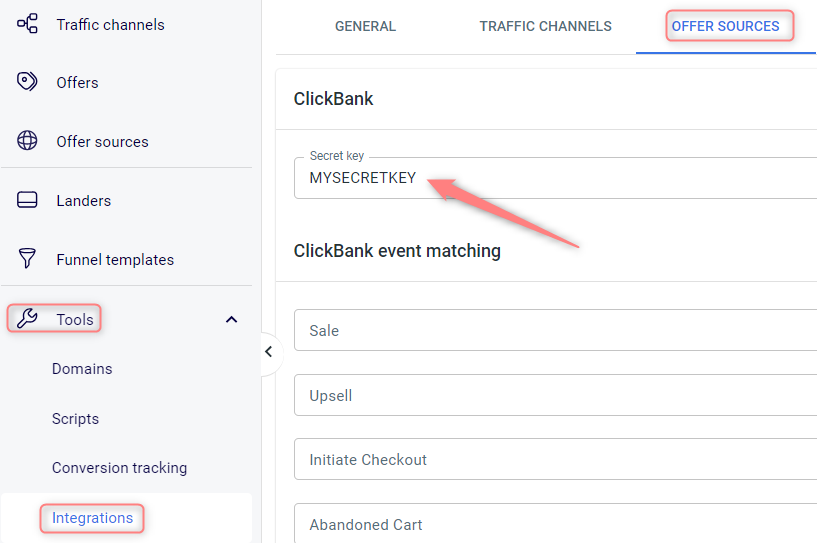
6. Add the RedTrack postback URL to Clickbank.
Vendor Settings → My Site → Advanced Tool → Edit → paste the Postback URL from step 3 to the Instant Notification URL field → select version 7.0 → TEST IPN → save the changes once it is verified
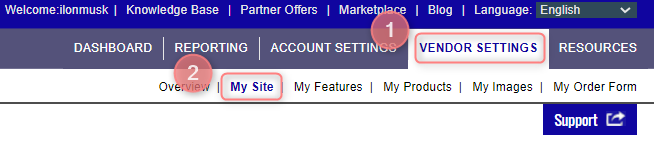


7. Set up the tracking for the Initiate Checkout.
7.1 Vendor settings → My site → Integrated sales reporting → Add tracking code:
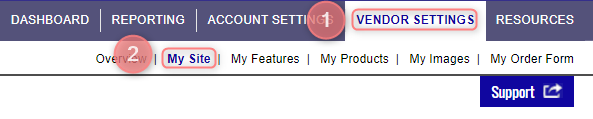

7.2 Tracking Code Creator → Tracking pixel → Add:

7.3 Choose if you are a Seller or Affiliate → add the postback URL to the Tracking Pixel URL
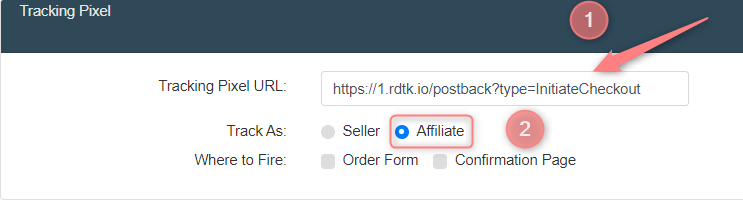
☛ It should be in the following format: https://your.tracking.domain/postback?type=InitiateCheckout, where you should replace the “your.tracking.domain” part with the tracking domain you use for this particular Offer in RedTrack
☛ Affiliate vs Seller:
– Choose Affiliate if you are promoting ClickBank products from the specific sales account you are working in. If you select Affiliate, you will receive information relevant to the affiliate process.
– Choose Seller if you are creating products for promotion in the account. If you select Seller, you will receive information relevant to the vendor process.
7.4 Check the Order Form box to indicate that the pixel will fire on the order form:
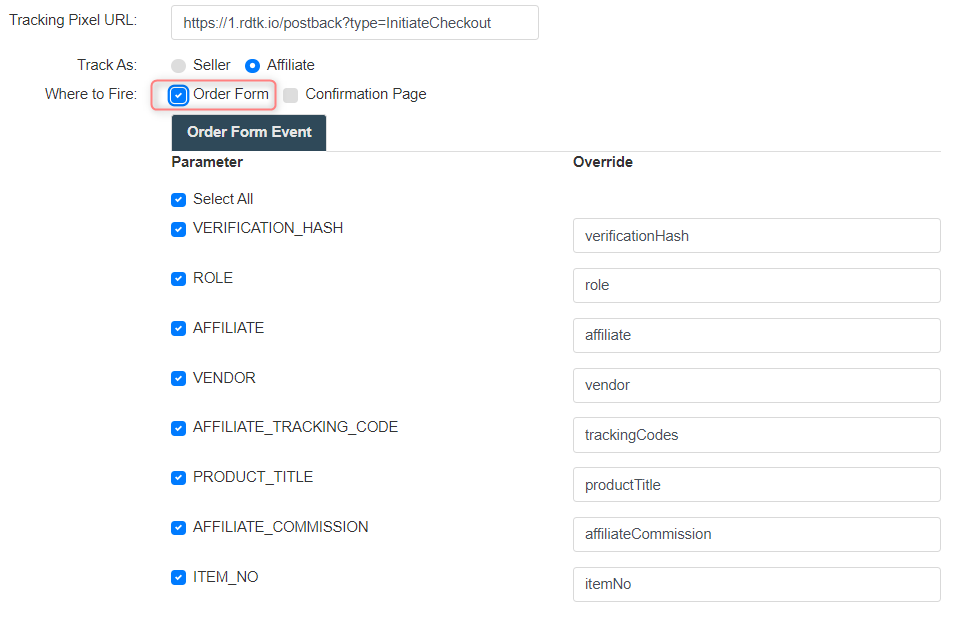
7.5 Add clickid to the AFFILATE_TRACKING_CODE field:
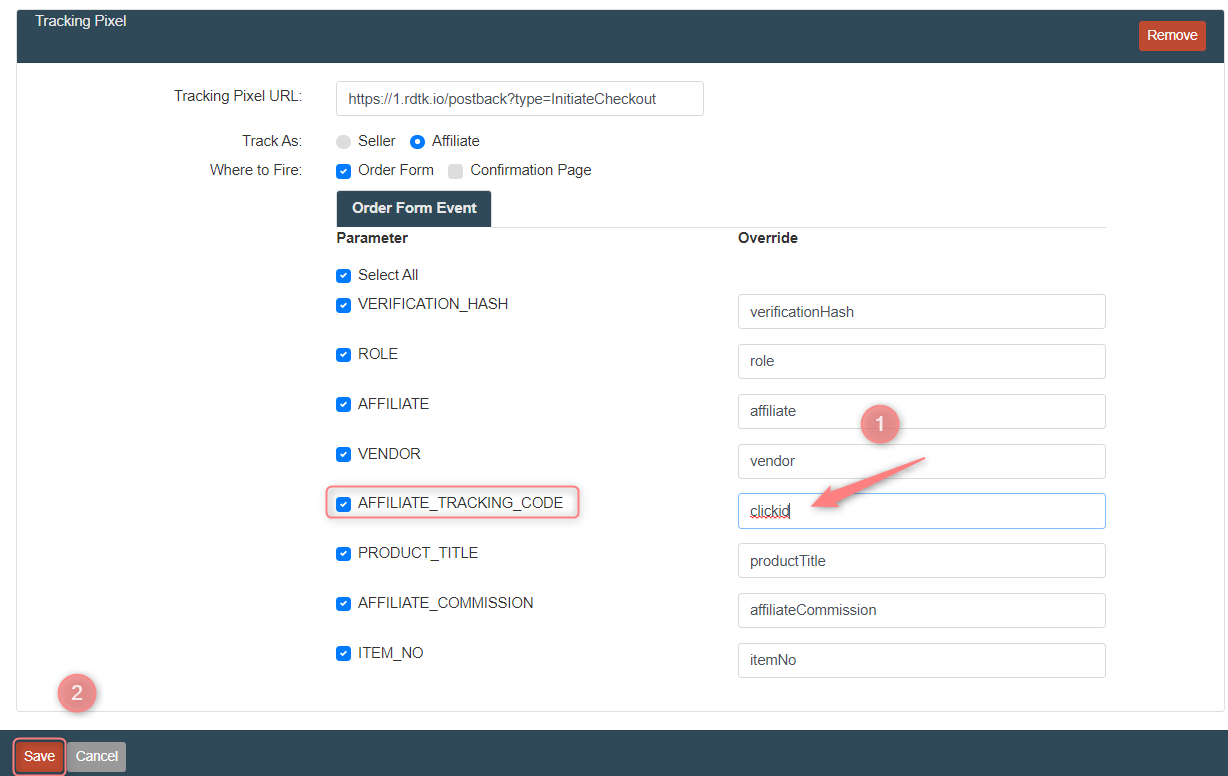
8. Add the ClickBank offer (hoplink) to RedTrack.
Assuming you already have the link from Clickbank, in your RT account go to Offers → Create new offer → choose ClickBank as your offer source and add the target URL → add tid={clickid} parameter to the end of the offer URL → Save:
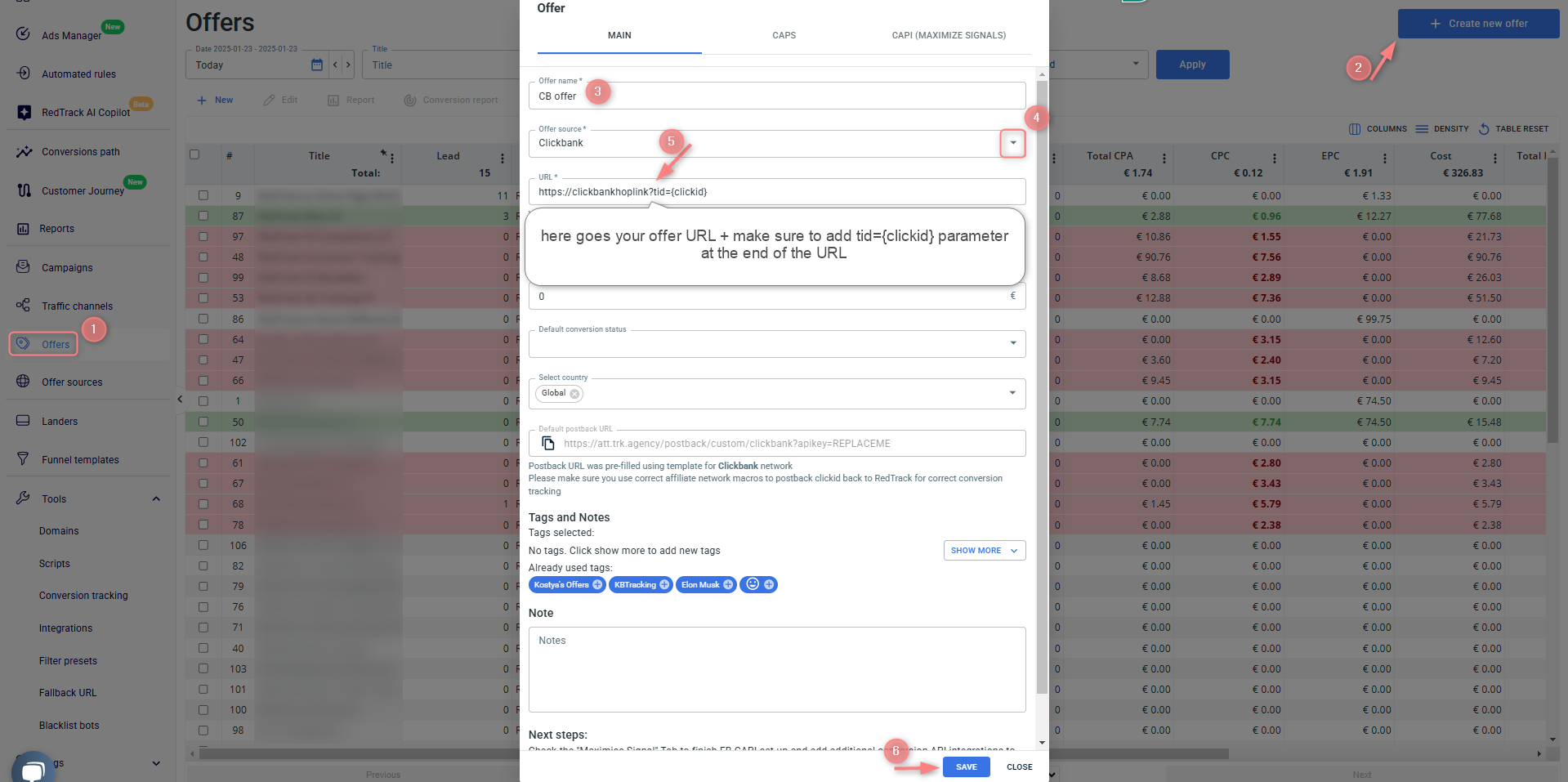
9. Add the traffic channel you work with.
10. Launch a campaign to start receiving the data.
To create your campaign refer to:
- this guide for Advertisers.
- this guide for Affiliates.



