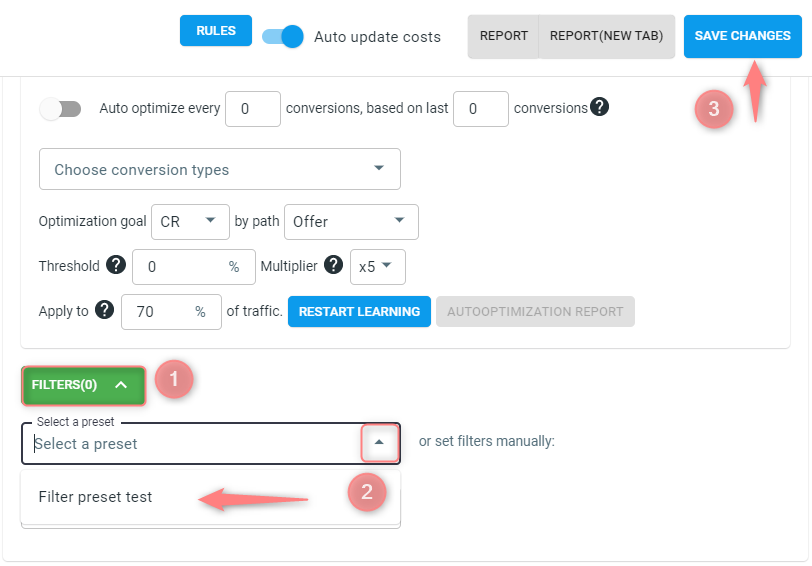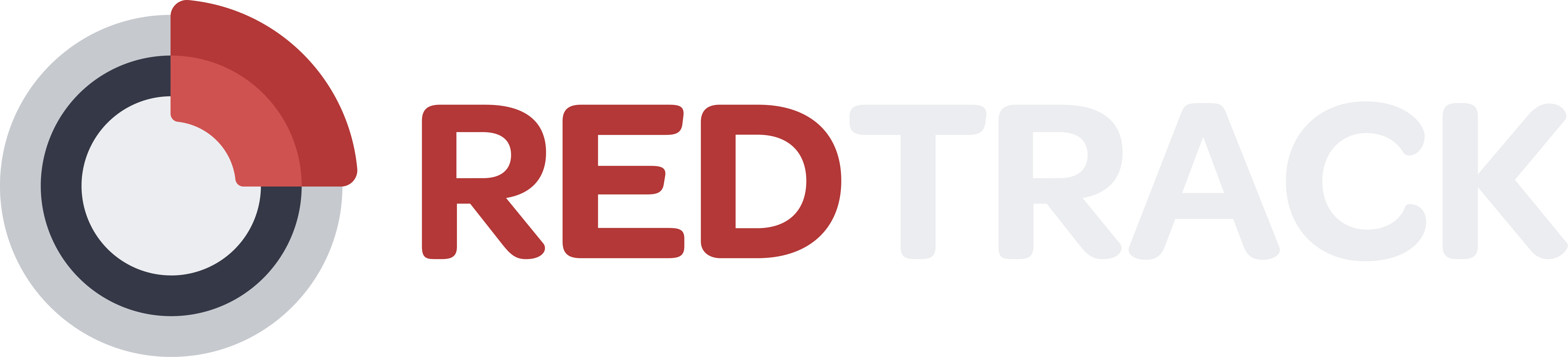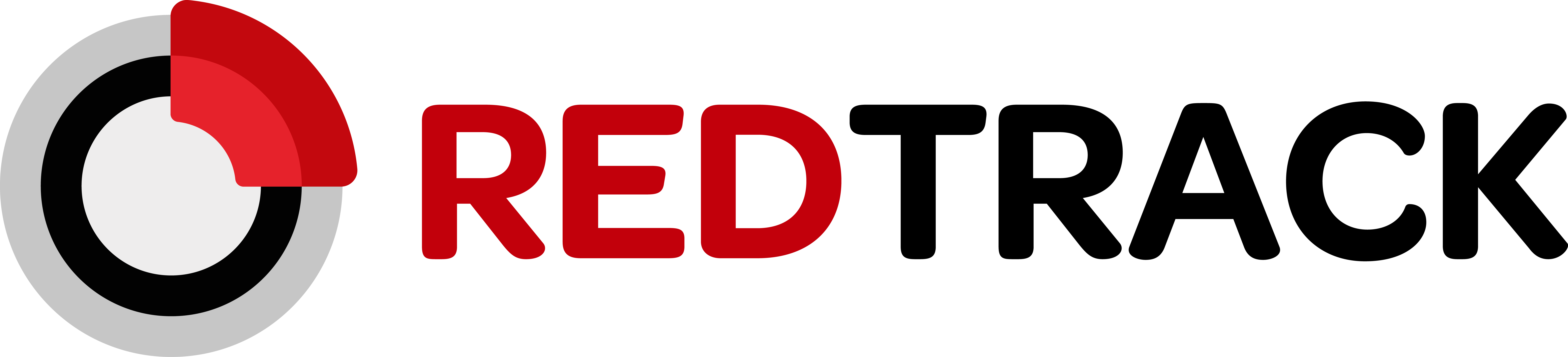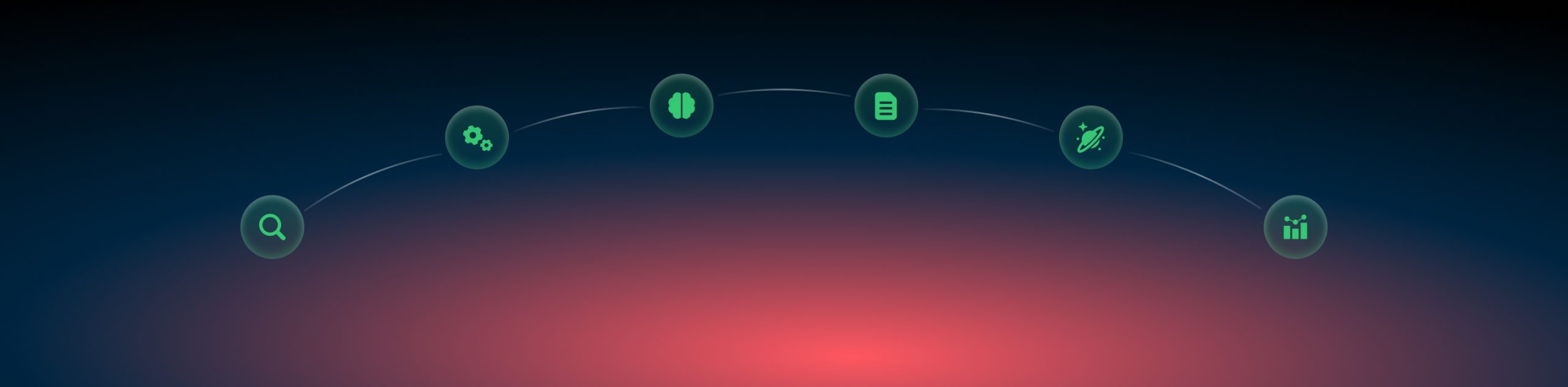Traffic filtering
Traffic filtering means blocking or redirecting your traffic additionally based on some criteria (geo, ISP, OS, etc.). This feature is useful for those who work with more complex funnels where you may have different landing pages for different geolocations or different offers for mobile and desktop visitors. In RedTrack we have one of the best end-expensive proxy bases which separates us from other similar services. Having the possibility to sort the traffic by these criteria is very important for our clients as some offers may not be paid by the reason of so-called proxy-users as in many cases it is related to fraud. In order not to lose its reputation, it is sometimes better to filter the traffic this way.
● Countries
● Regions
● Cities
● ISP
● OS
● OS version
● Browser
● Browser version
● Device type
● Device brand
● Device model
● Connection types
● Proxy types
● IP
● Subs
● Referrer
● Referrer domain
● Languages
● Fraud check
● Unique path (you’ll need to contact sales@redtrack.io to activate this feature)
How to use it?
RedTrack allows you to create custom filters that can be added either as pre-set templates or directly on the Campaign level. To set it up act depending on the chosen method:
To add filters upon creating the Campaign acts as follows:
1. Navigate to the Filters section → choose the filter from the drop-down of the Add filter field:
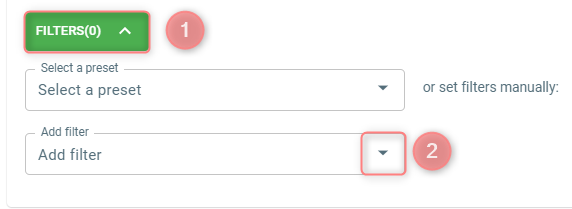
2. Once the needed filter is added, choose the Type and select the needed Value for it → press Save changes:
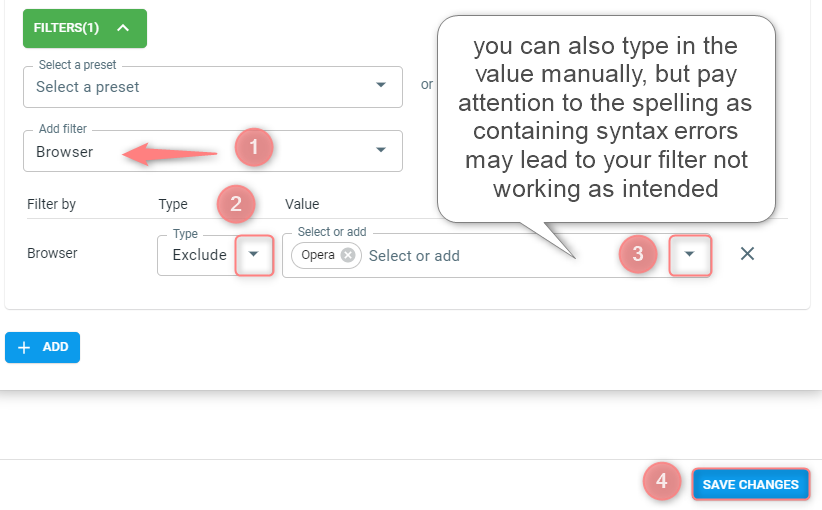
Include type means that the page will be available for a certain group of people only. All the conditions should be met for the click to be sent to this funnel. For example, if you apply the following filters:
Filter by countries -> Include -> Germany
Filter by OS -> Include -> Windows
Your funnel will be shown only for people from Germany with Windows OS, non-matching clicks will be redirected to another funnel or to the default fallback-URL (make sure you set it up).
❢ With including filters all conditions should be met!
Exclude type means that your offer will be shown for everyone except those values in the filters.
For example, if you add Exclude filter for Germany, it means clicks from Germany will be redirected to another funnel in this campaign (if it is available) or to the default fallback-URL.
❢ With excluding filters only one of the conditions can be met for the filter to be triggered.
→ Anonymous Proxy protects the user’s personal information by hiding identifying information about the client’s computer.
→ Transparent Proxy does not hide identifying information about the client’s computer (other than what is required for authentication and identification).
→ Hosting Proxy displays the IP addresses of users on the internal network
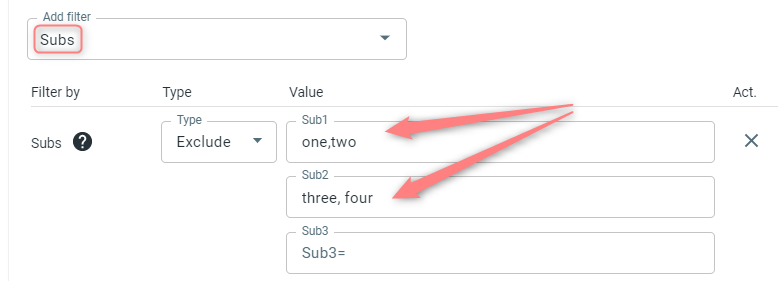
3. The traffic is filtered on the RedTrack level only. Non-matching traffic will be sent to the ‘forbidden’ page or to the fallback URL (it is available).
To add filters via a preset template act as follows:
1. Go to Tools → Filter presets → New:
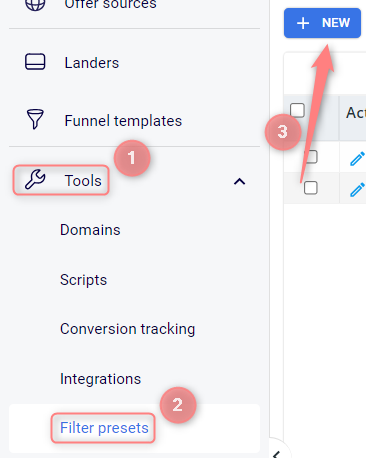
2. Give your template a name and choose the needed filter from the dropdown list:
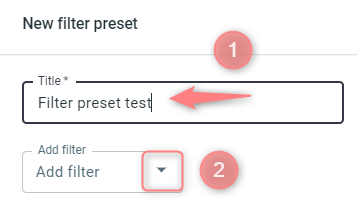
3. Add the Type (Include or Exclude) and Value to your filter:
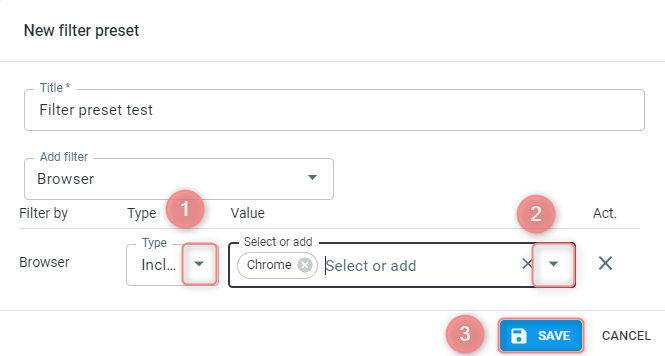
Include type means that the page will be available for a certain group of people only. All the conditions should be met for the click to be sent to this funnel. For example, if you apply the following filters:
Filter by countries -> Include -> Germany
Filter by OS -> Include -> Windows
Your funnel will be shown only for people from Germany with Windows OS, non-matching clicks will be redirected to another funnel or to the default fallback-URL (make sure you set it up).
❢ With including filters all conditions should be met!
Exclude type means that your offer will be shown for everyone except those values in the filters.
For example, if you add Exclude filter for Germany, it means clicks from Germany will be redirected to another funnel in this campaign (if it is available) or to the default fallback-URL.
❢ With excluding filters only one of the conditions can be met for the filter to be triggered.
→ Anonymous Proxy protects the user’s personal information by hiding identifying information about the client’s computer.
→ Transparent Proxy does not hide identifying information about the client’s computer (other than what is required for authentication and identification).
→ Hosting Proxy displays the IP addresses of users on the internal network
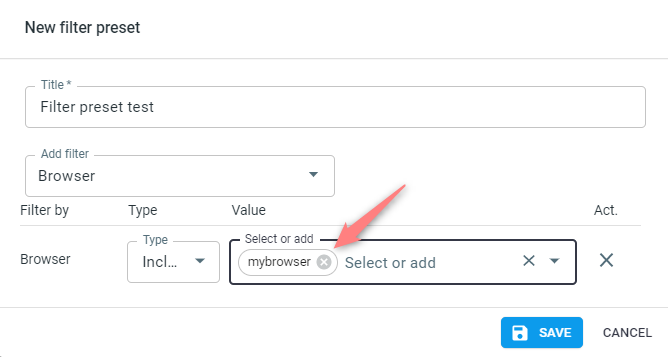
But in this case, pay attention to the spelling in the Value name as containing syntax errors may lead to your filter not working as intended.
4. Once this template is saved, you can use it in your Campaign: